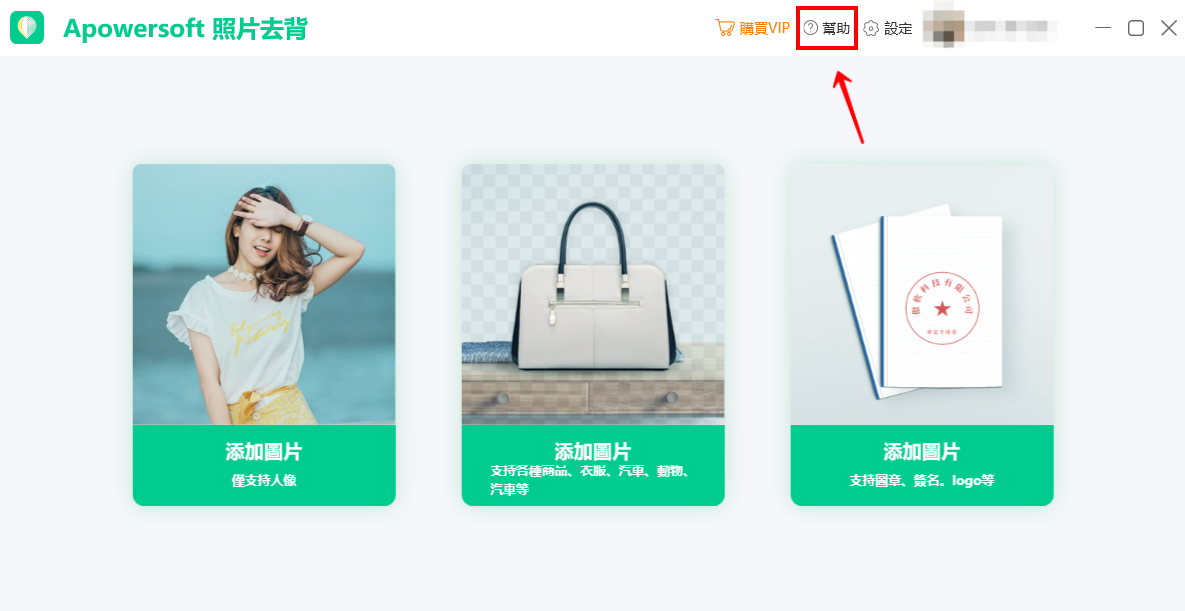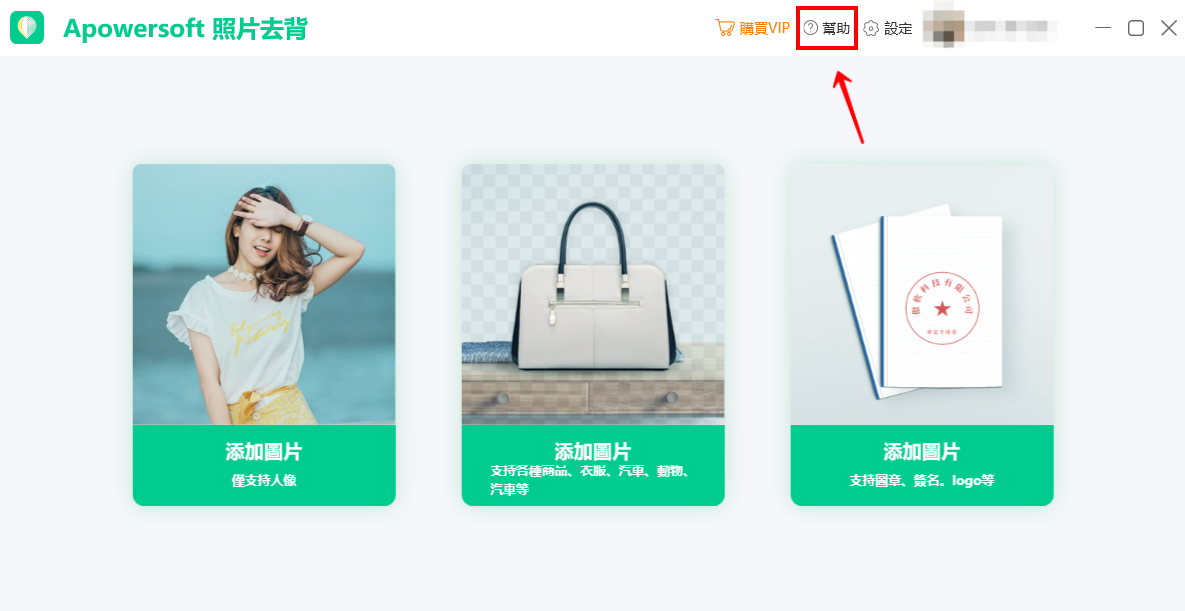Apowersoft照片去背

Apowersoft照片去背是一款專業的人工智慧去背軟體,無論你是想要去背人像,還是其他複雜圖片,使用Apowersoft照片去背,簡單幾步,即可快速去除圖片背景,得到一張透明背景圖!
快來下載軟體,並按照此使用教程進行操作吧!
註冊/登入
安裝完成後,在電腦上啟動Apowersoft照片去背。首先,按主頁面上的“登入”按鈕,註冊/登入帳號。
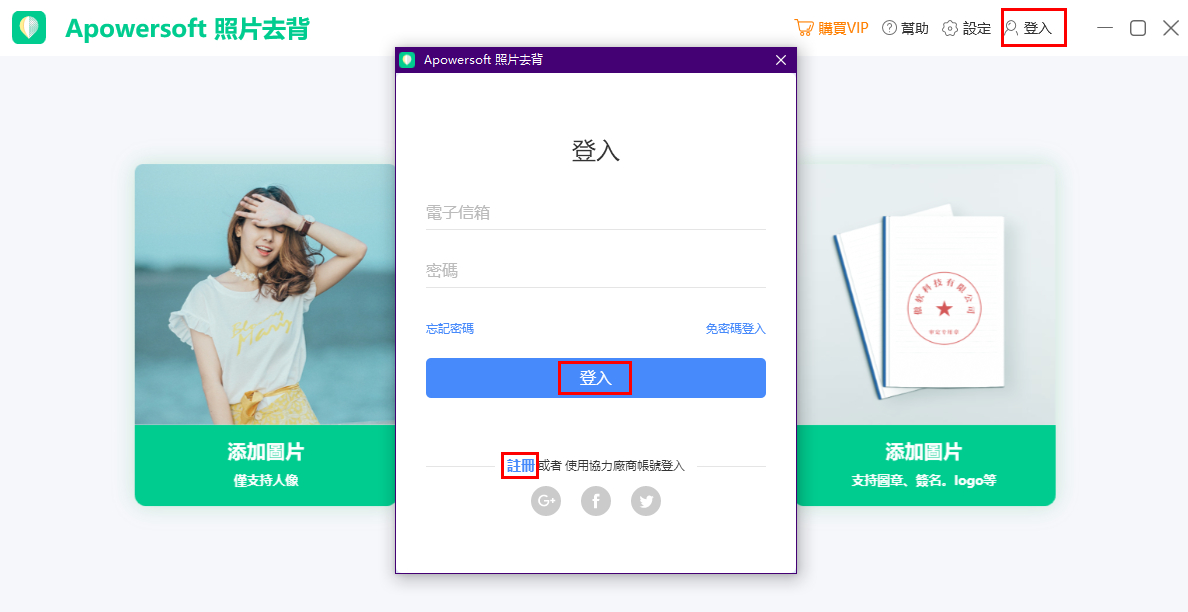
進入登入介面,使用電子郵箱地址或手機號。登入成功後,就可以正式使用啦!
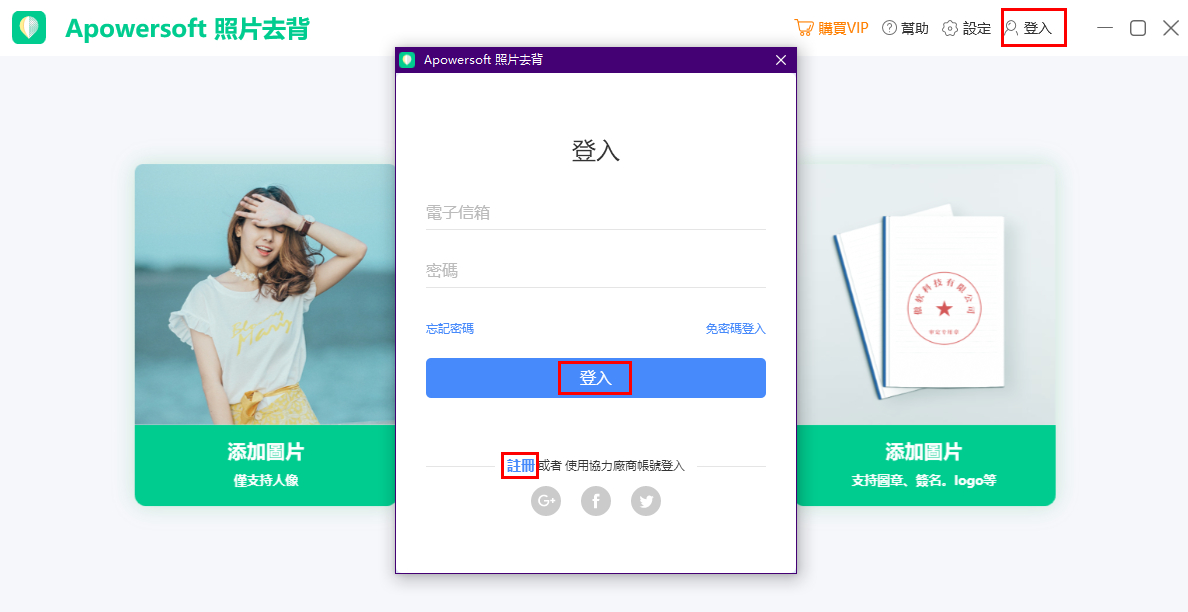
進入登入介面,使用電子郵箱地址或手機號。登入成功後,就可以正式使用啦!
人像辨識
首先,按一下主頁面上的“添加圖片/僅支持人像”上傳圖片。此功能僅限於識別人物影像。
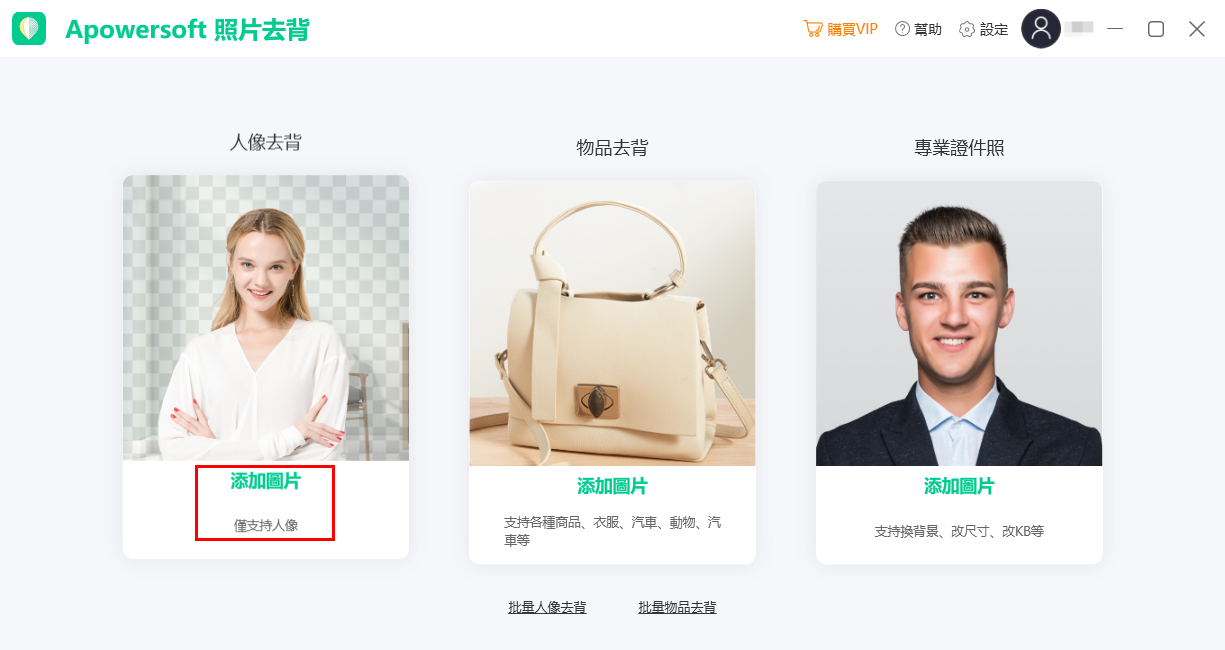
然後幾秒鐘後就可以得到一張去除了背景的人像圖片,按一下手動移除背景,可以使用滑鼠對圖片背景進行手動擦除,再按下方“保存”即可得到一張透明背景圖片。
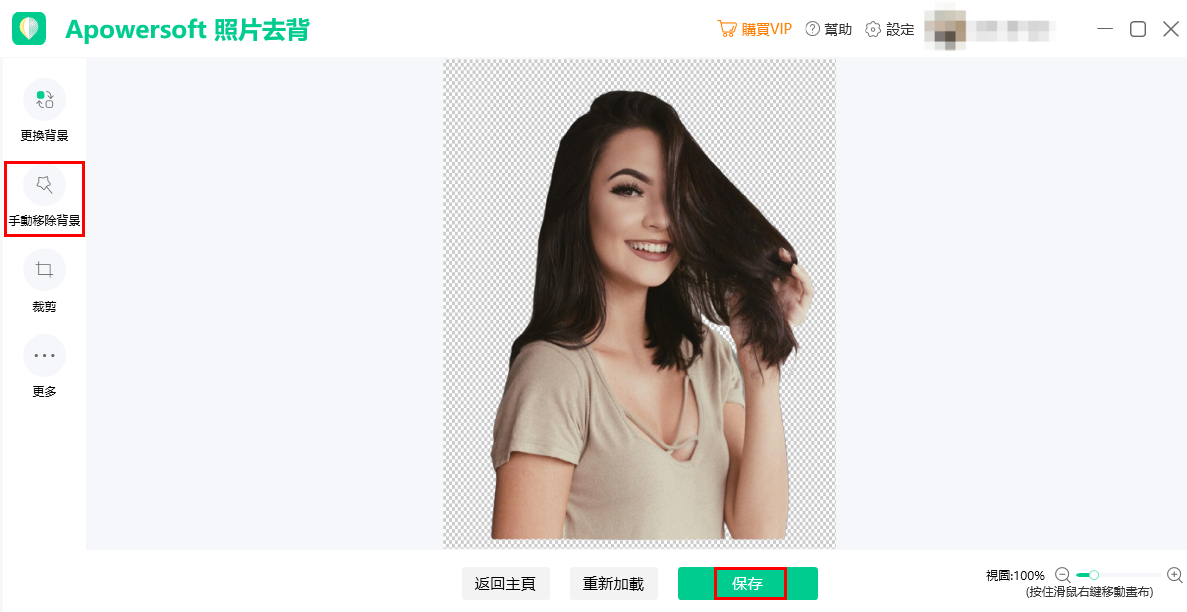
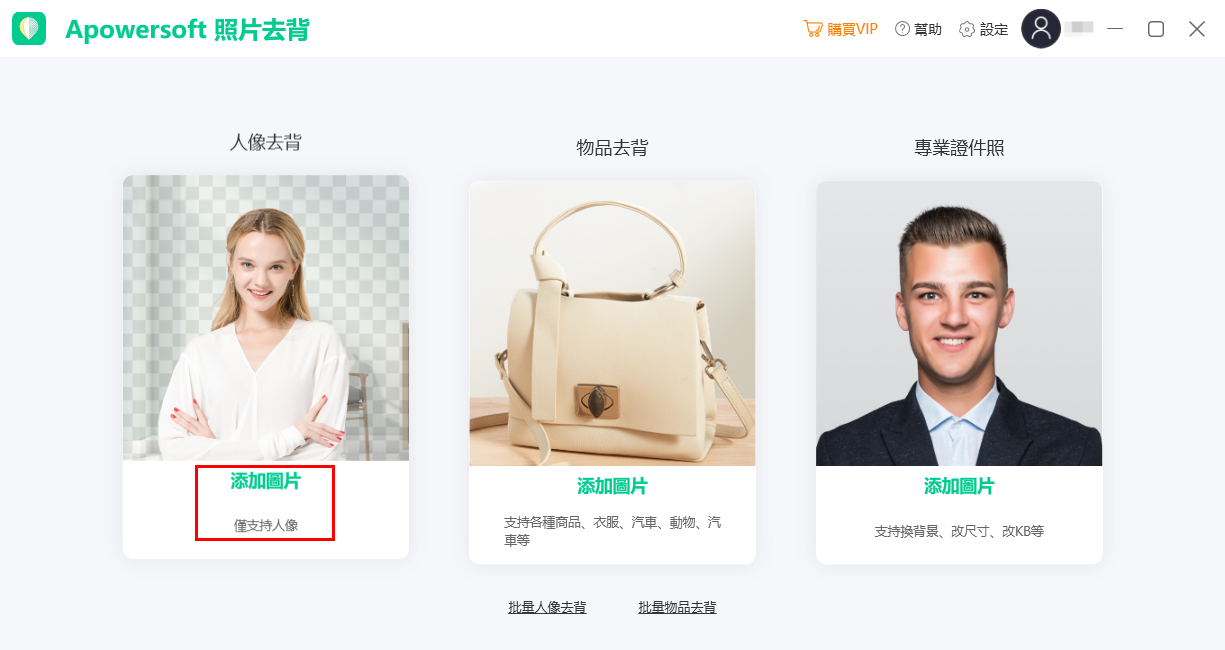
然後幾秒鐘後就可以得到一張去除了背景的人像圖片,按一下手動移除背景,可以使用滑鼠對圖片背景進行手動擦除,再按下方“保存”即可得到一張透明背景圖片。
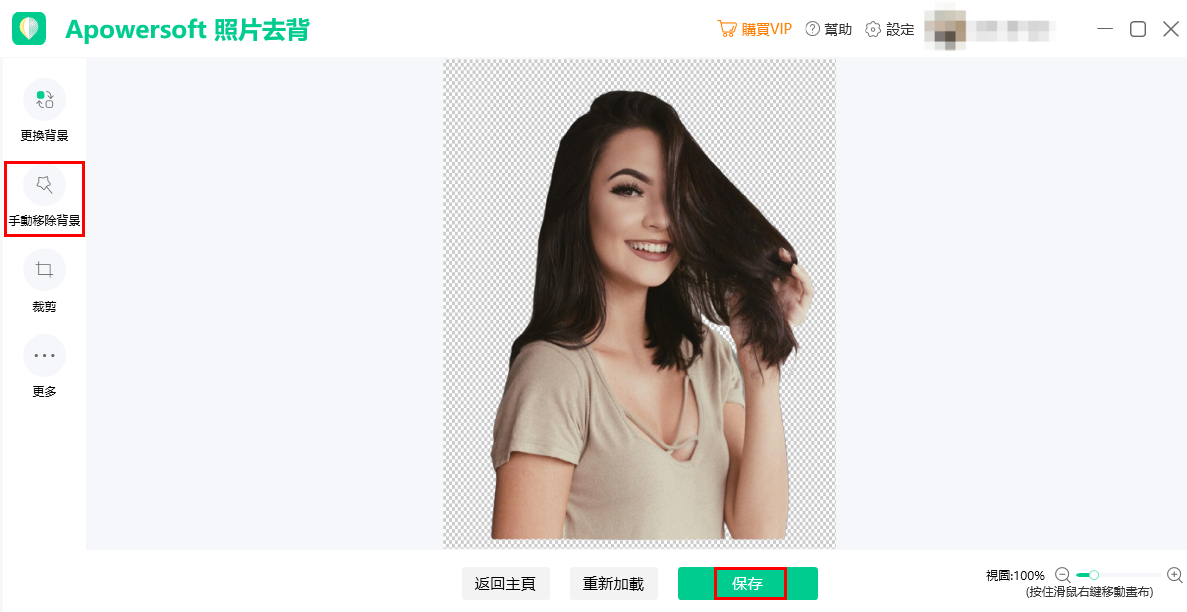
物體辨識
按一下主頁面上的“添加圖片/支持各種商品、衣服、汽車、動物等”上傳圖片。
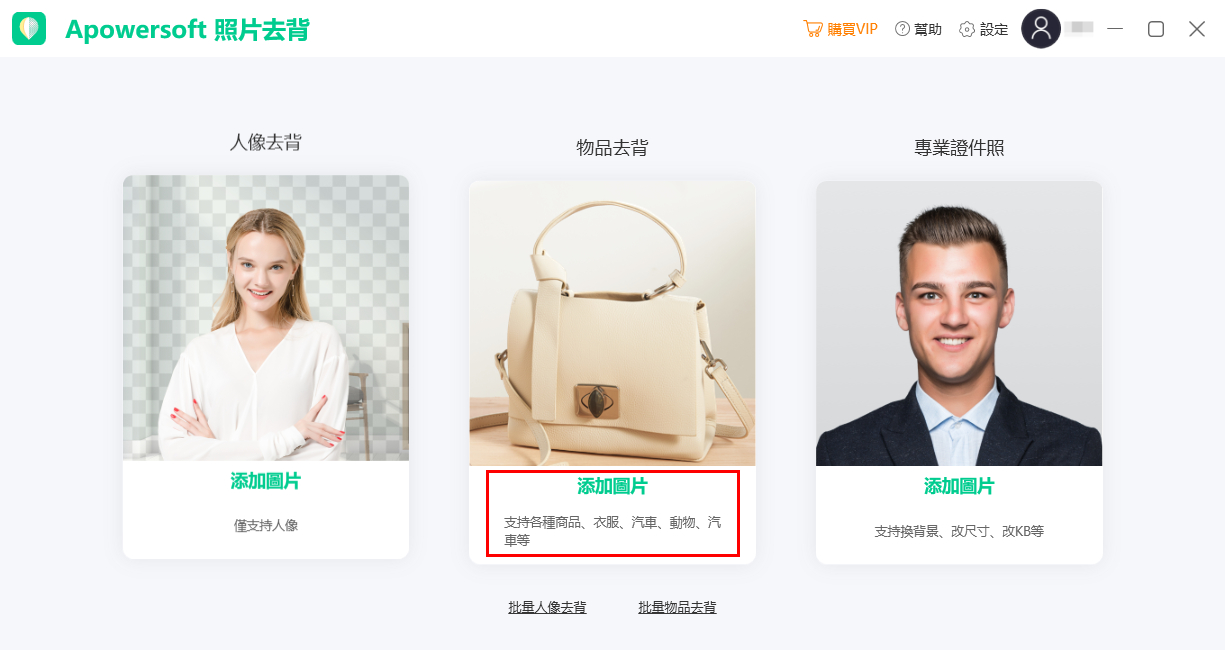
然後幾秒鐘後就可以得到一張去除了背景的物體圖片,按手動移除背景,可以使用滑鼠對圖片背景進行手動擦除,再按下方“保存”即可得到一張透明背景圖片。
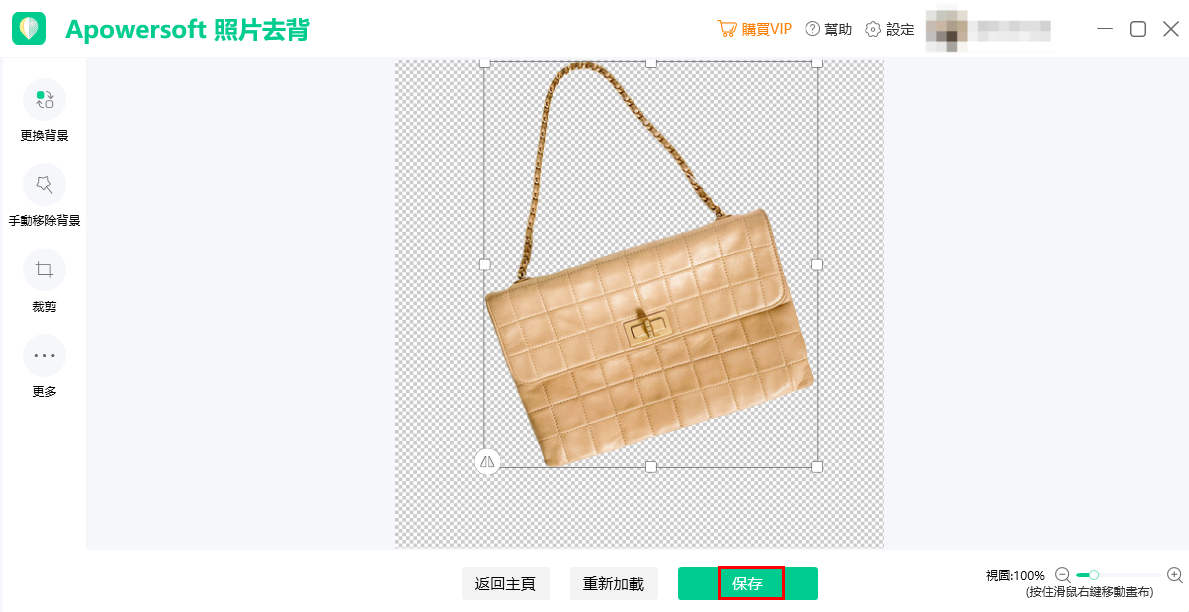
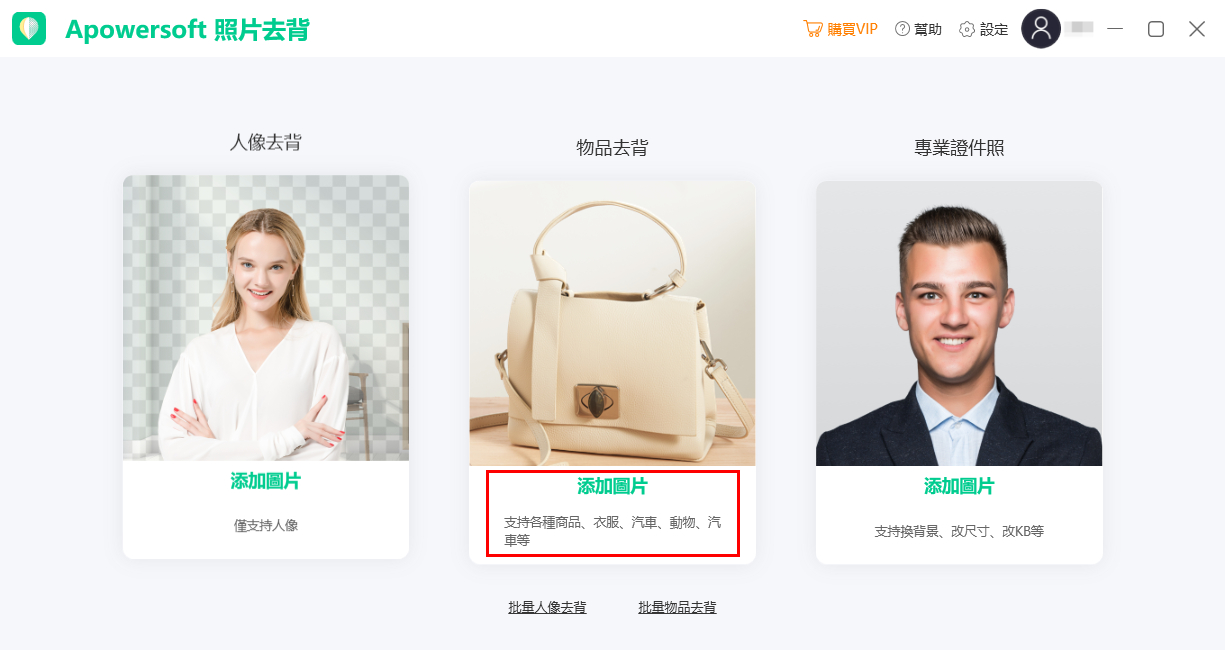
然後幾秒鐘後就可以得到一張去除了背景的物體圖片,按手動移除背景,可以使用滑鼠對圖片背景進行手動擦除,再按下方“保存”即可得到一張透明背景圖片。
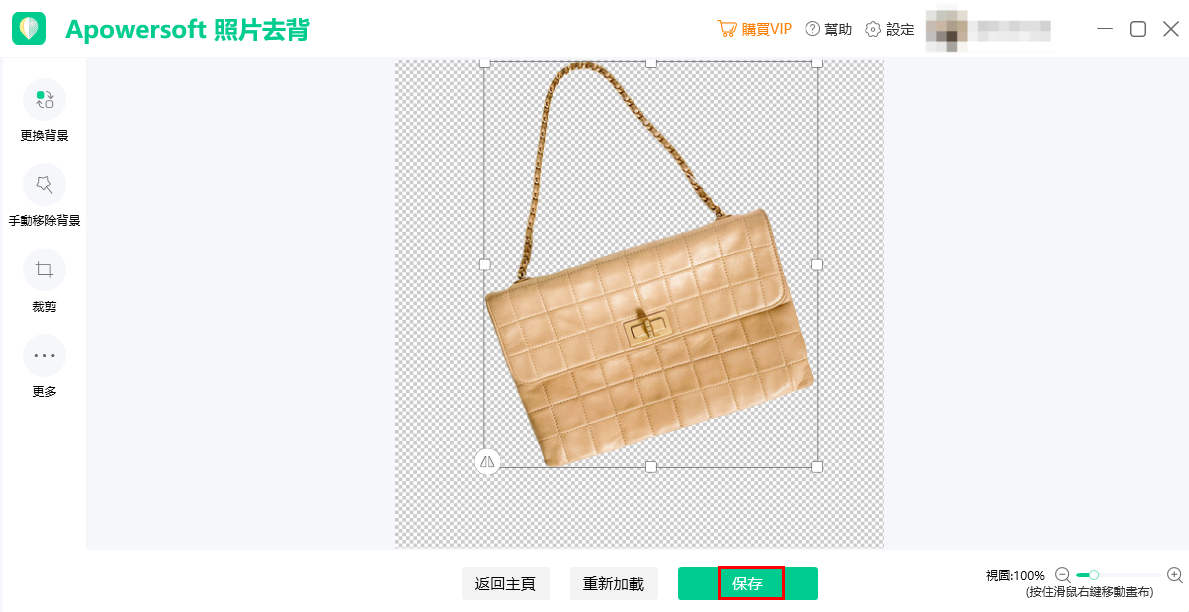
專業證件照
1.按主介面第三個圖示“專業證件照”上傳圖片。
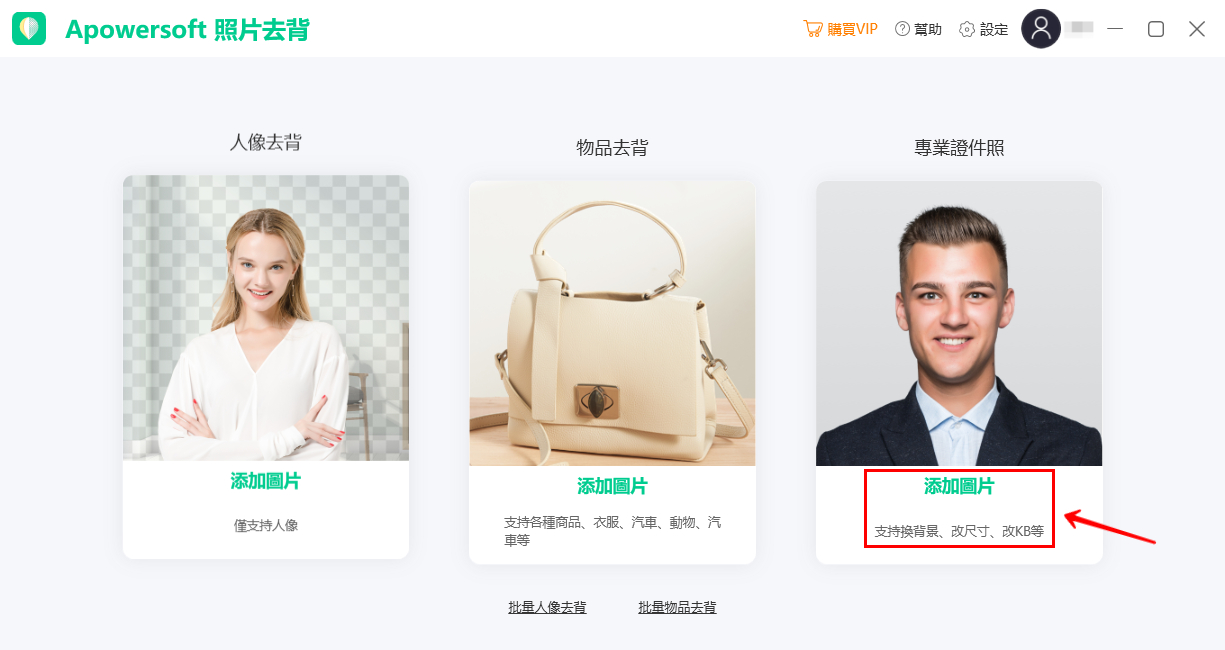
2.自動去背完成後,可以給證件照添加純色背景。
3.接下來,按“改尺寸”,選擇所需要的尺寸。
4.最後按保存。
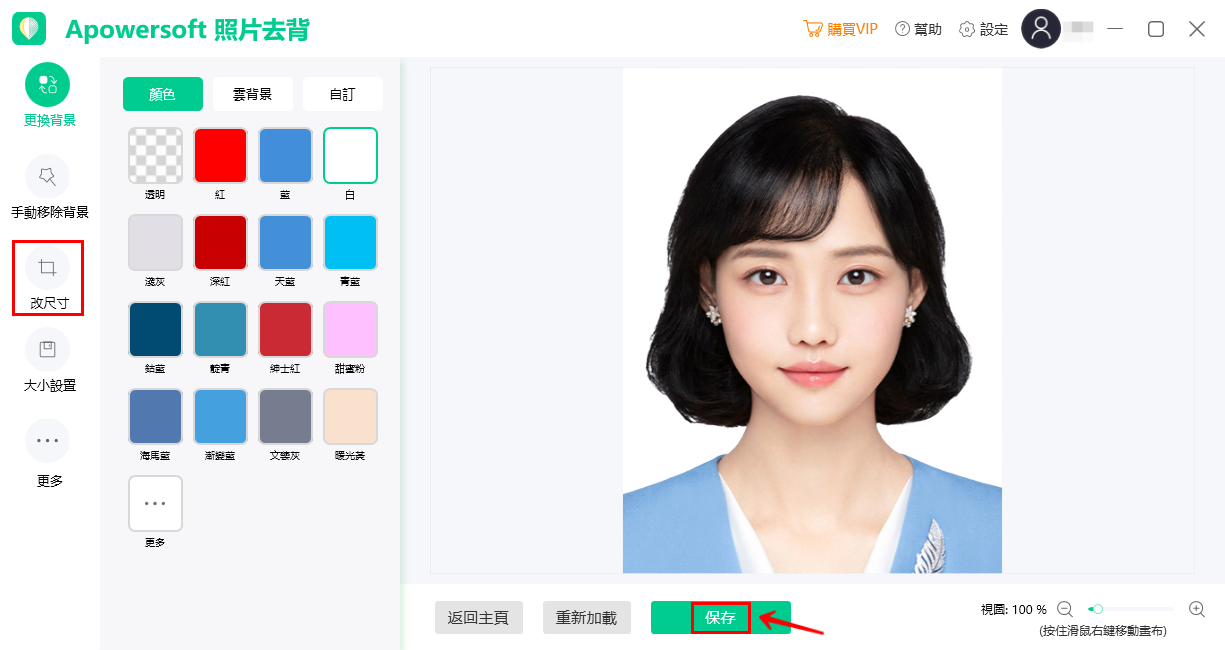
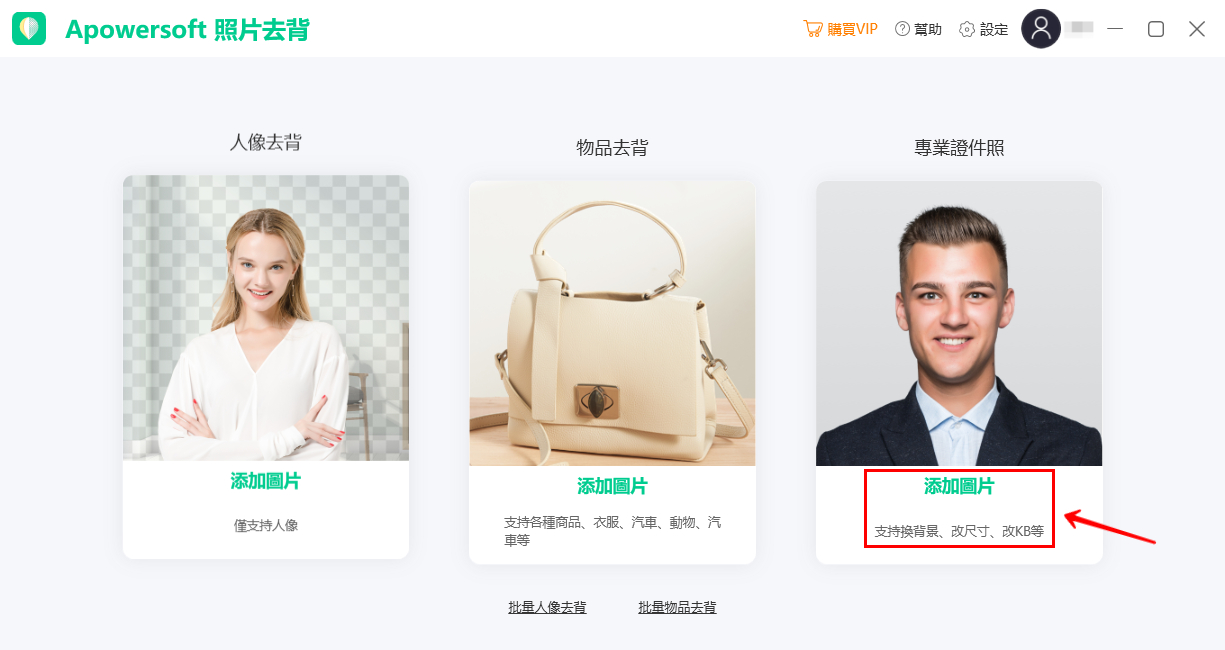
2.自動去背完成後,可以給證件照添加純色背景。
3.接下來,按“改尺寸”,選擇所需要的尺寸。
4.最後按保存。
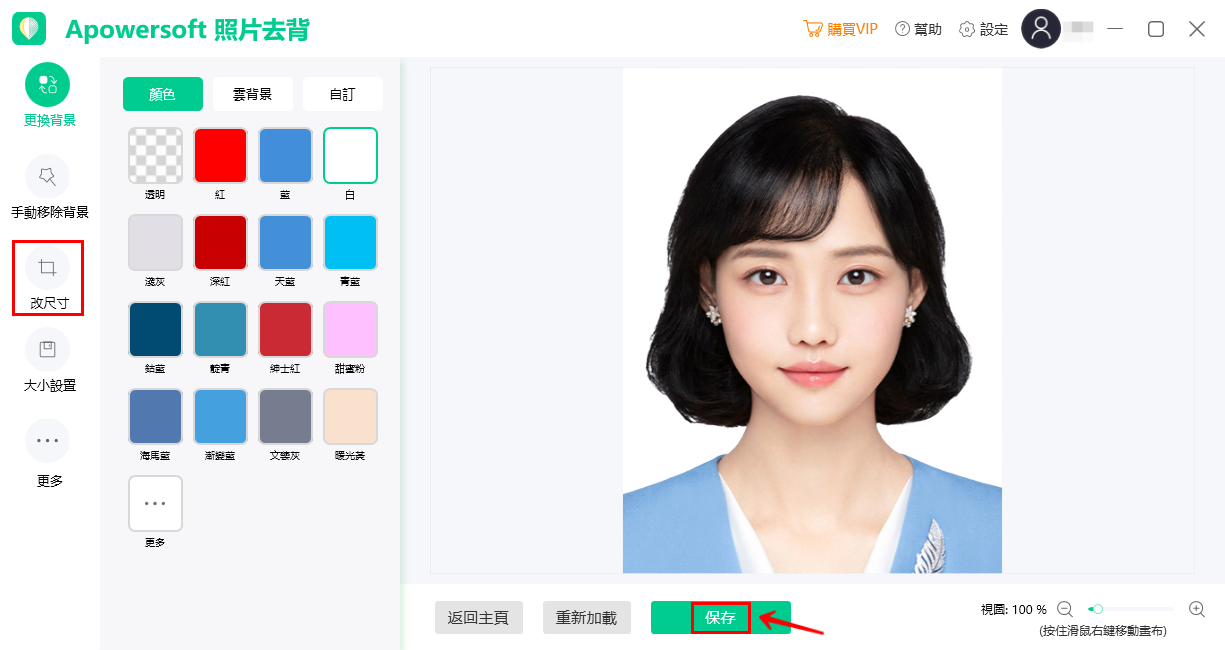
批量圖片去背
1.根據圖片類型選擇批量人像去背或批量物品去背。
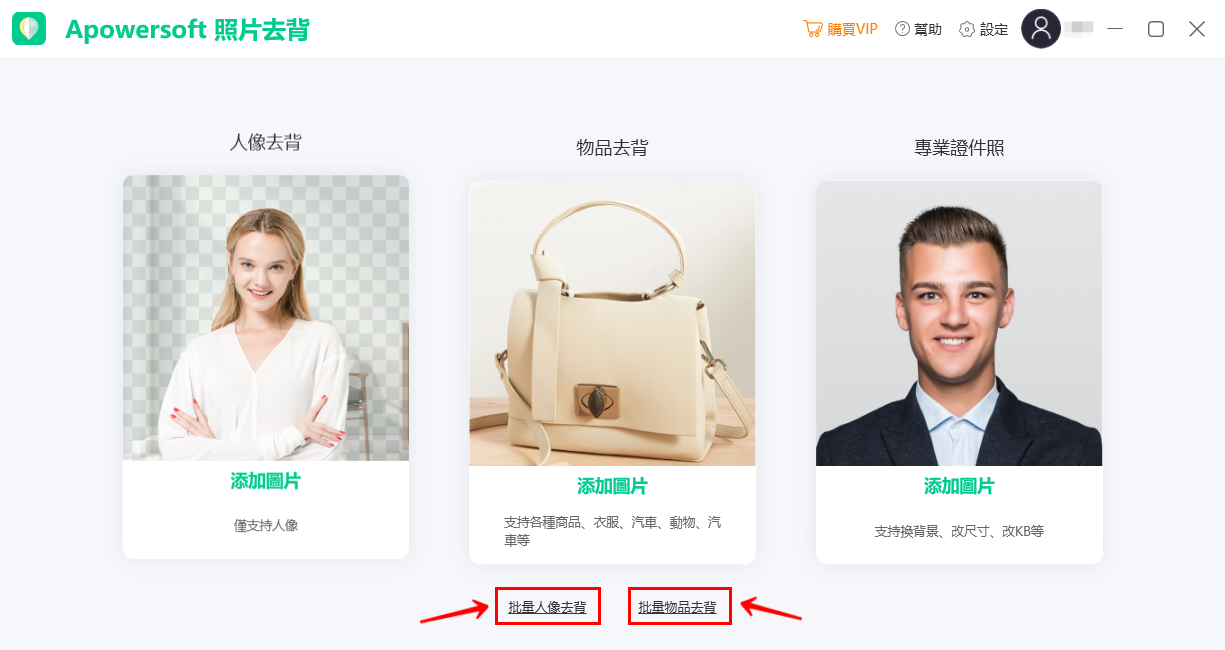
2.Ctrl加滑鼠點選,或按加號依次選擇,將圖片批量上傳後按確定。
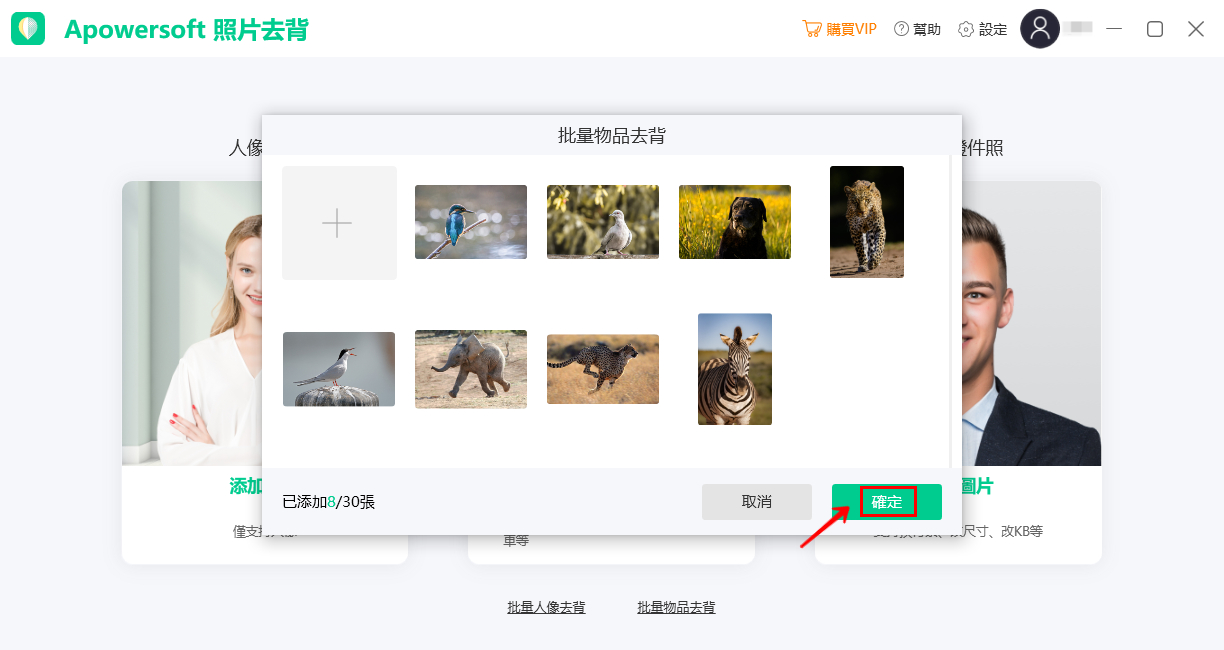
3.完成後按保存全部。
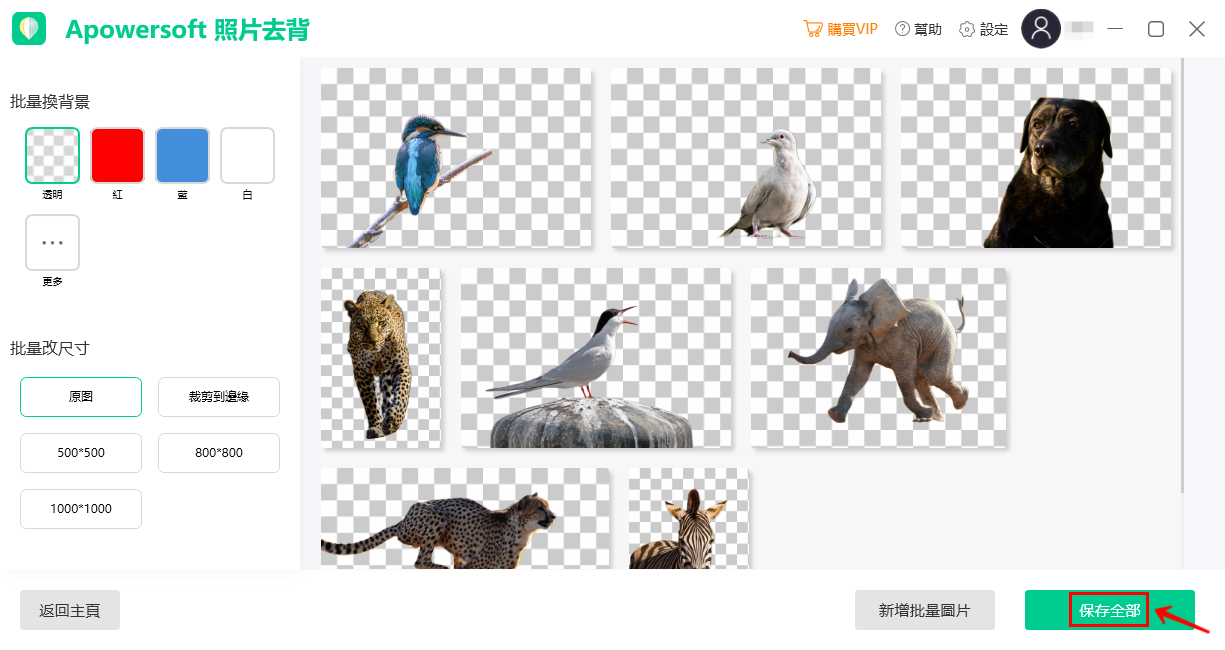
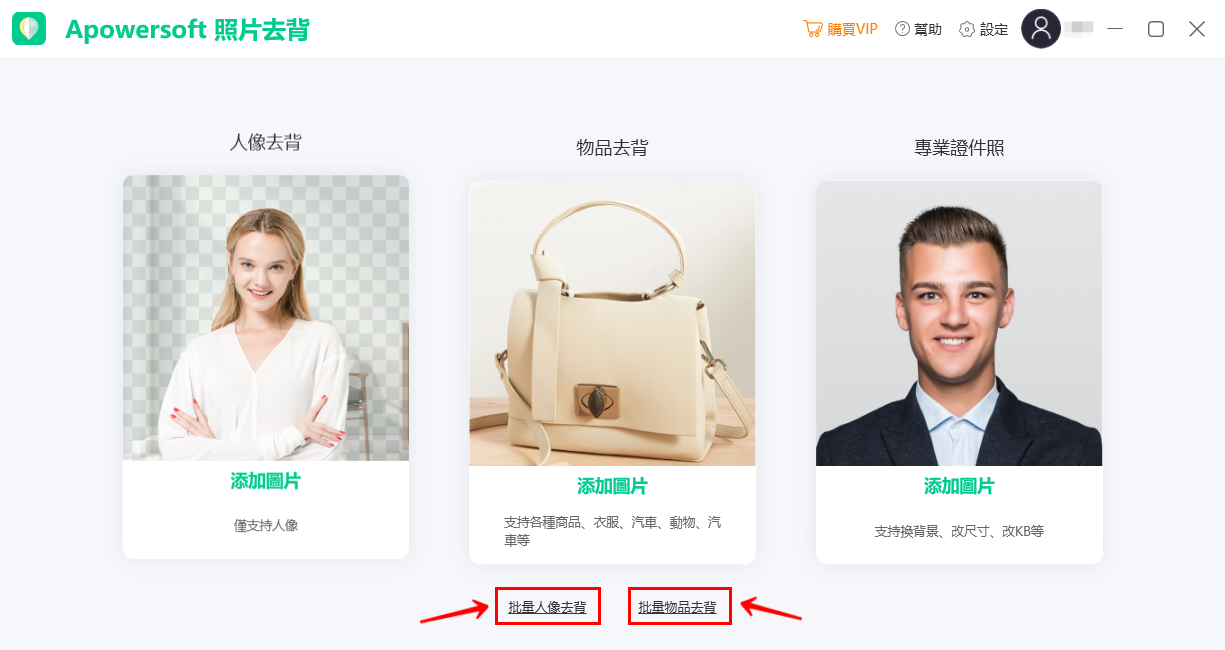
2.Ctrl加滑鼠點選,或按加號依次選擇,將圖片批量上傳後按確定。
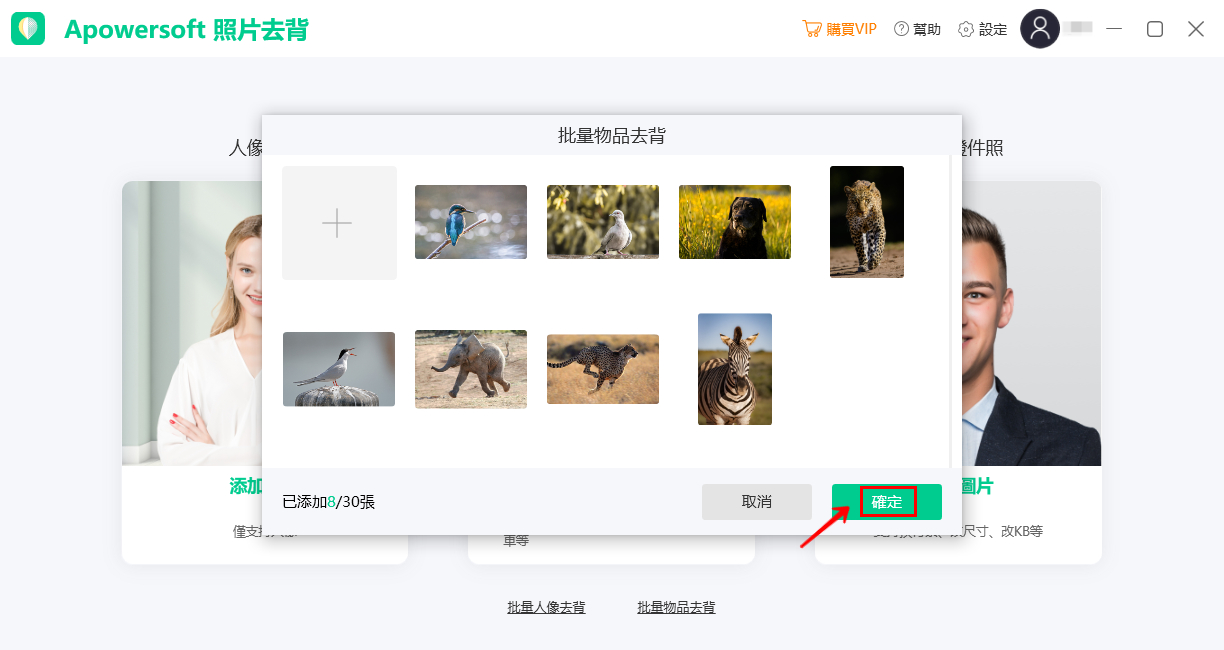
3.完成後按保存全部。
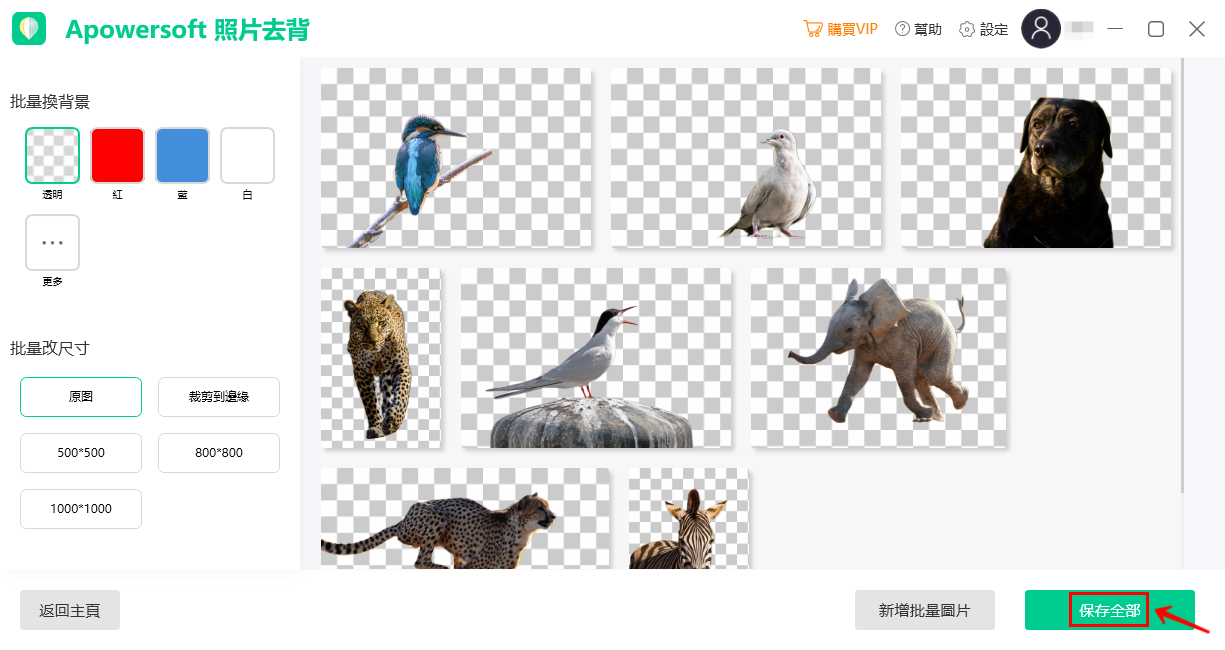
手動移除背景
1.如果您對自動照片去背之後的效果不滿意,可以選擇手動移除背景。
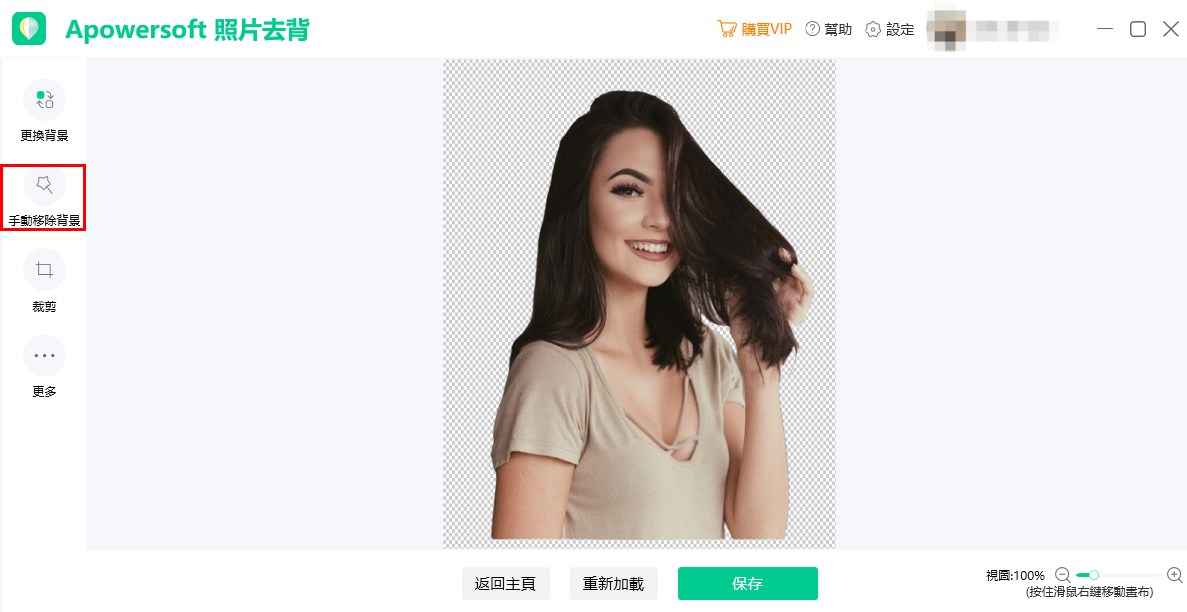
2.按“手動移除背景”,在軟體左側選擇“清除”或“保留”功能,下方自訂清除或保留的區塊大小,然後在圖像區域對透明背景圖像進行手動處理。完成後,選擇“保存”即可。
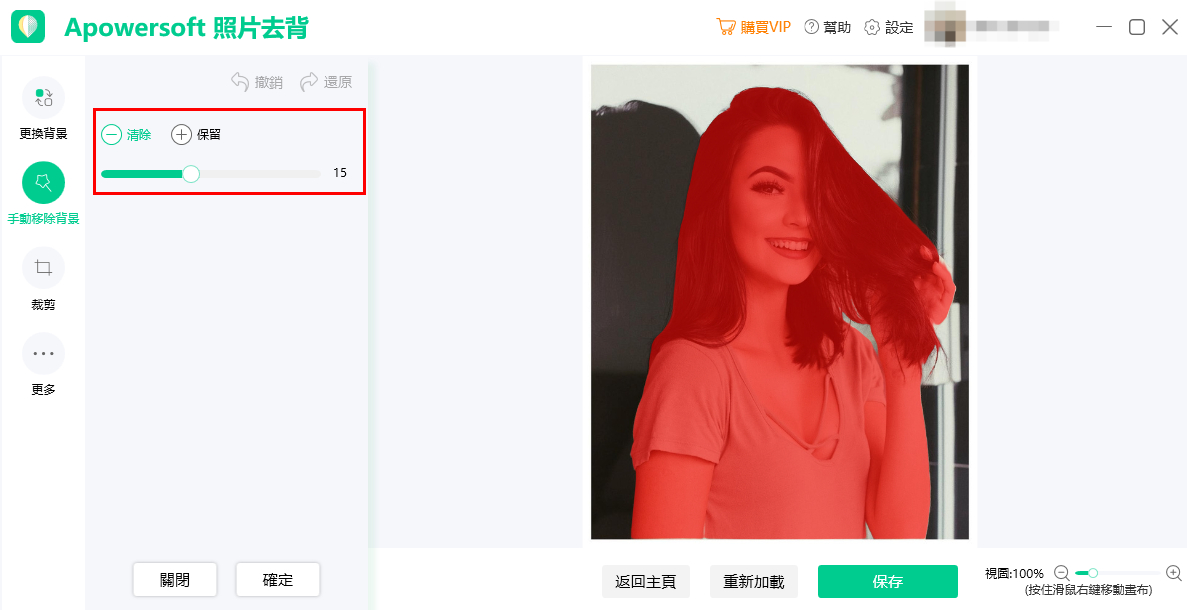
3.魔棒功能可以識別相同顏色的區域,以增加或減少該顏色來進行獨立調整。
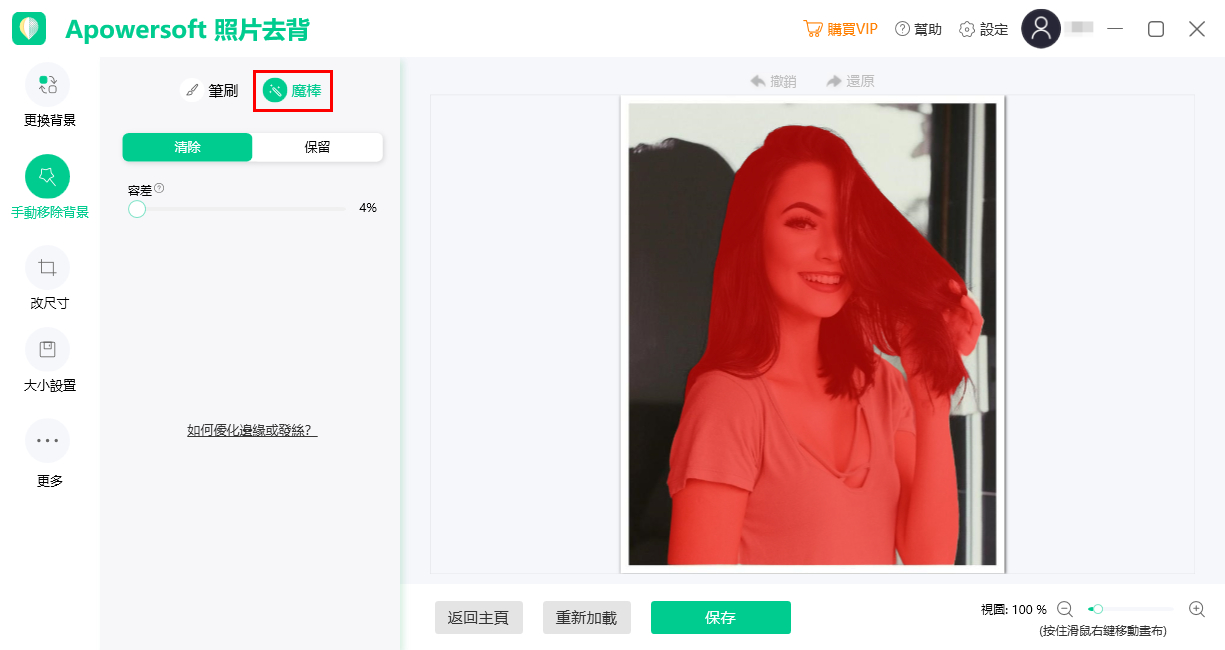
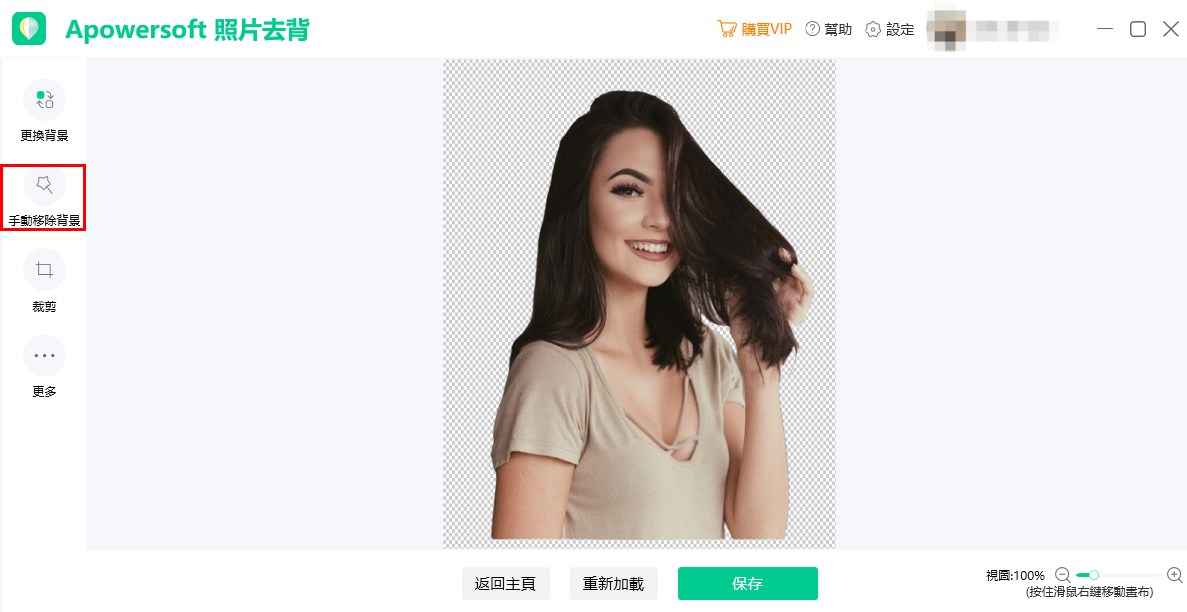
2.按“手動移除背景”,在軟體左側選擇“清除”或“保留”功能,下方自訂清除或保留的區塊大小,然後在圖像區域對透明背景圖像進行手動處理。完成後,選擇“保存”即可。
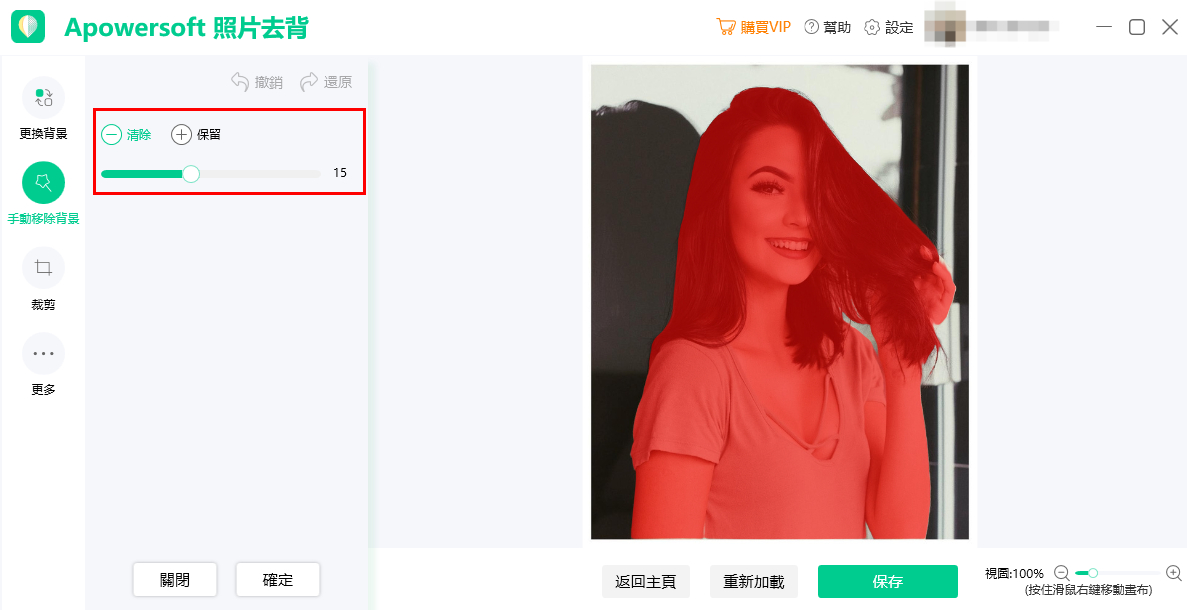
3.魔棒功能可以識別相同顏色的區域,以增加或減少該顏色來進行獨立調整。
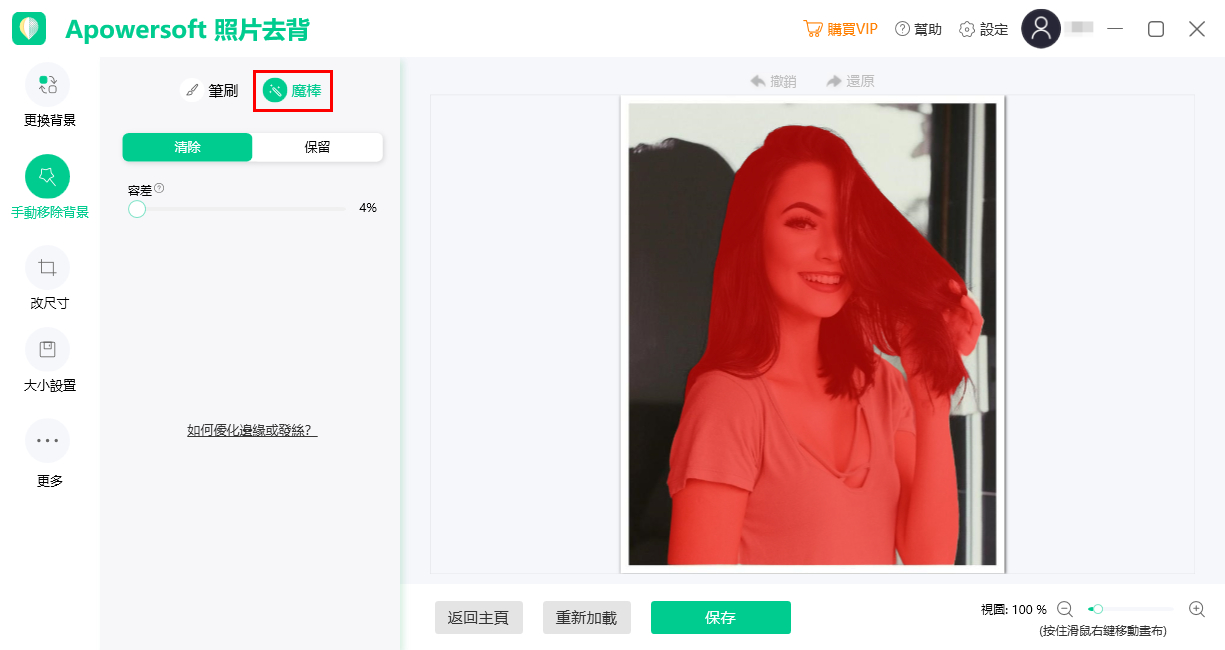
更換背景
1.Apowersoft照片去背在自動去背後會提供透明背景的照片,如果想要生成其他顏色的背景,可以按“更換背景”。
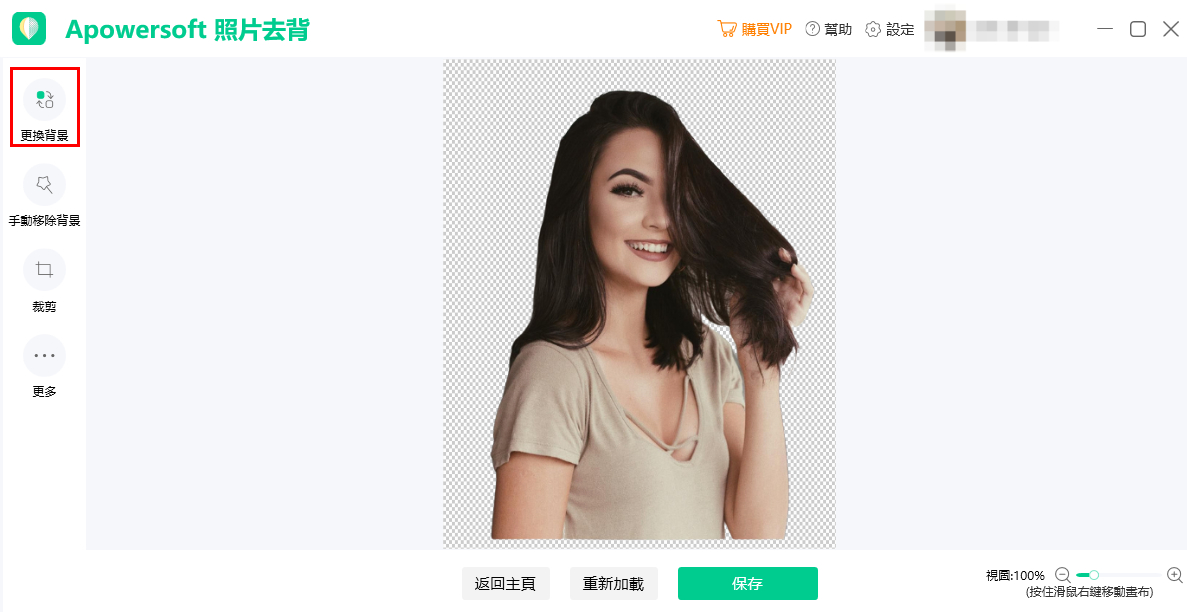
2.然後按“顏色”、“雲背景”或“自訂”,根據需求更改背景。
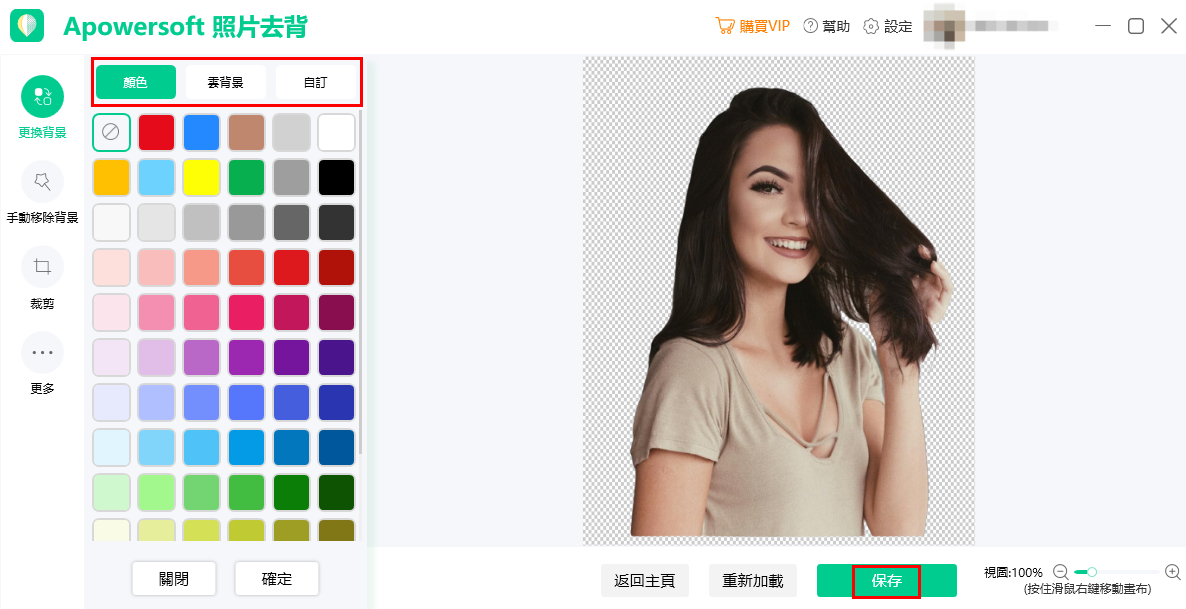
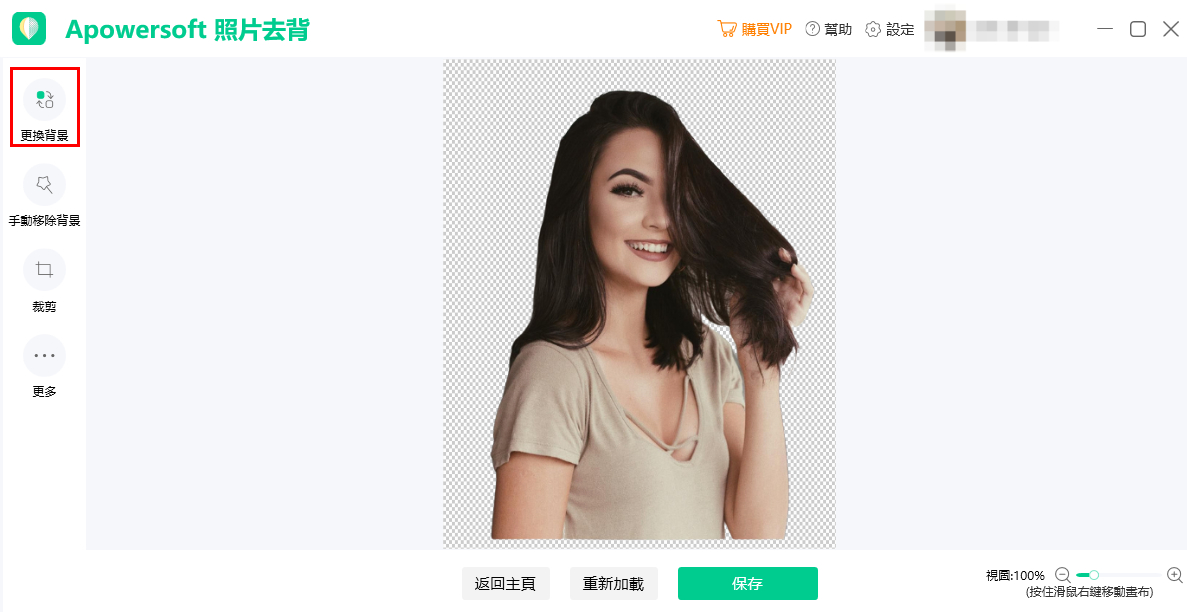
2.然後按“顏色”、“雲背景”或“自訂”,根據需求更改背景。
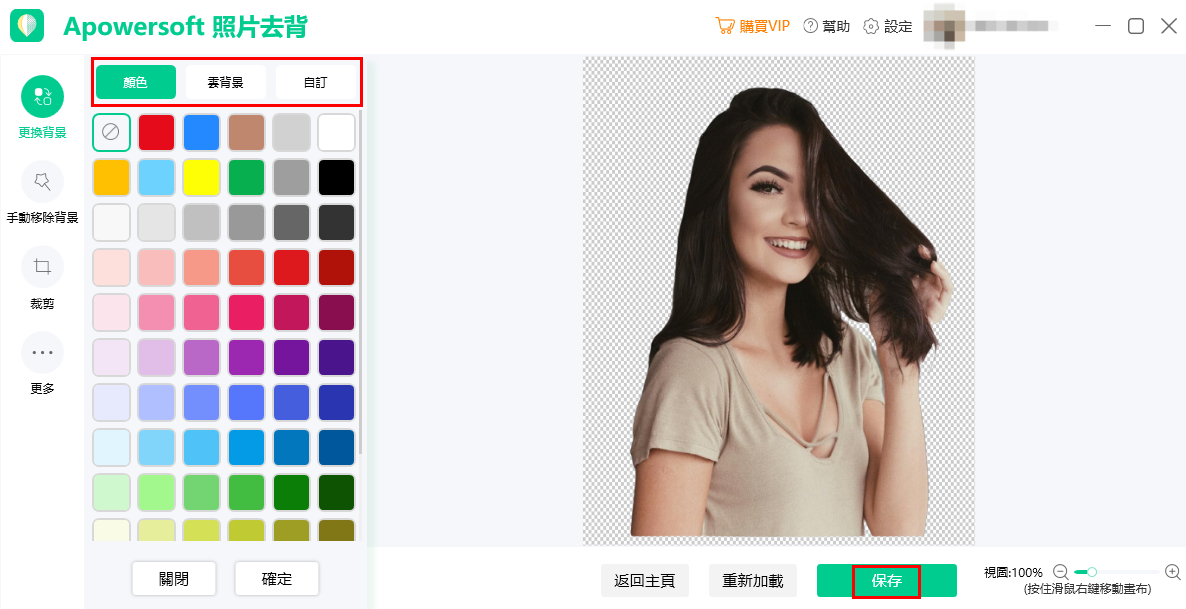
裁剪
裁剪功能中有很多預設尺寸,包括常規比例、電商。
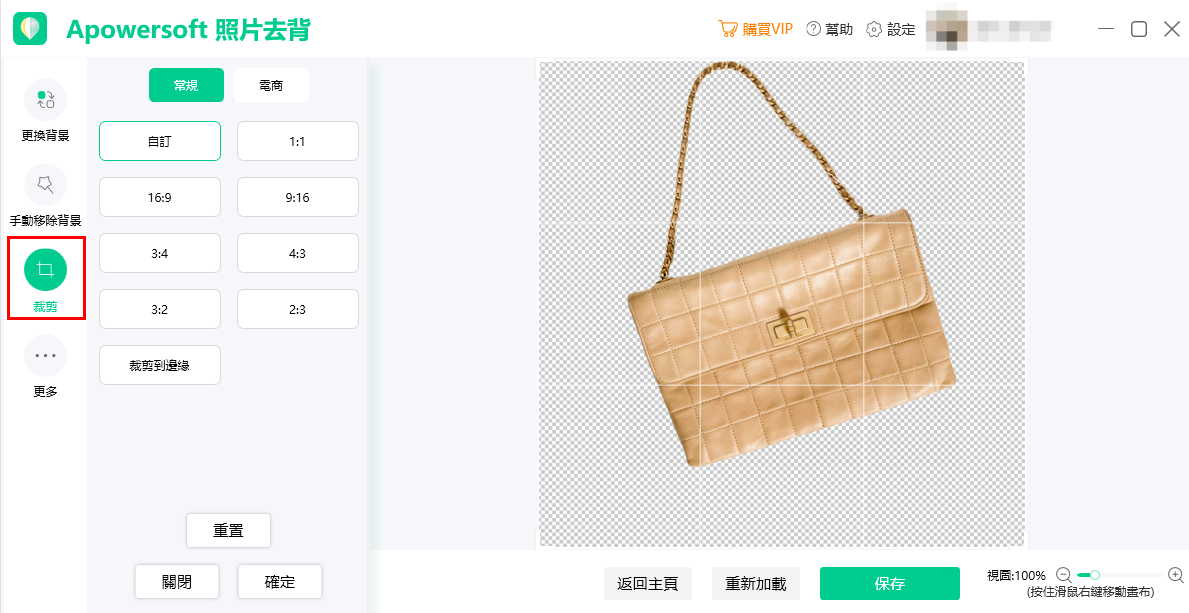
操作步骤:
1.按一下頁面左側“裁剪”,使用預設尺寸對所得照片進行處理,完成後按保存即可。
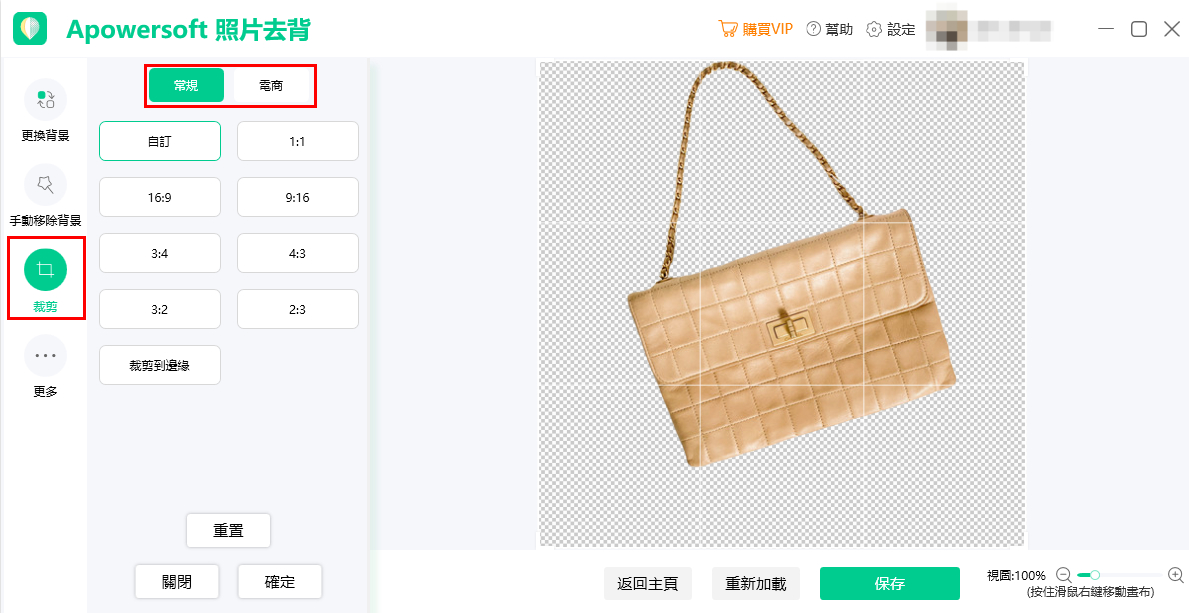
注意:
“裁剪到邊緣”是指緊貼照片主體邊緣進行裁剪。
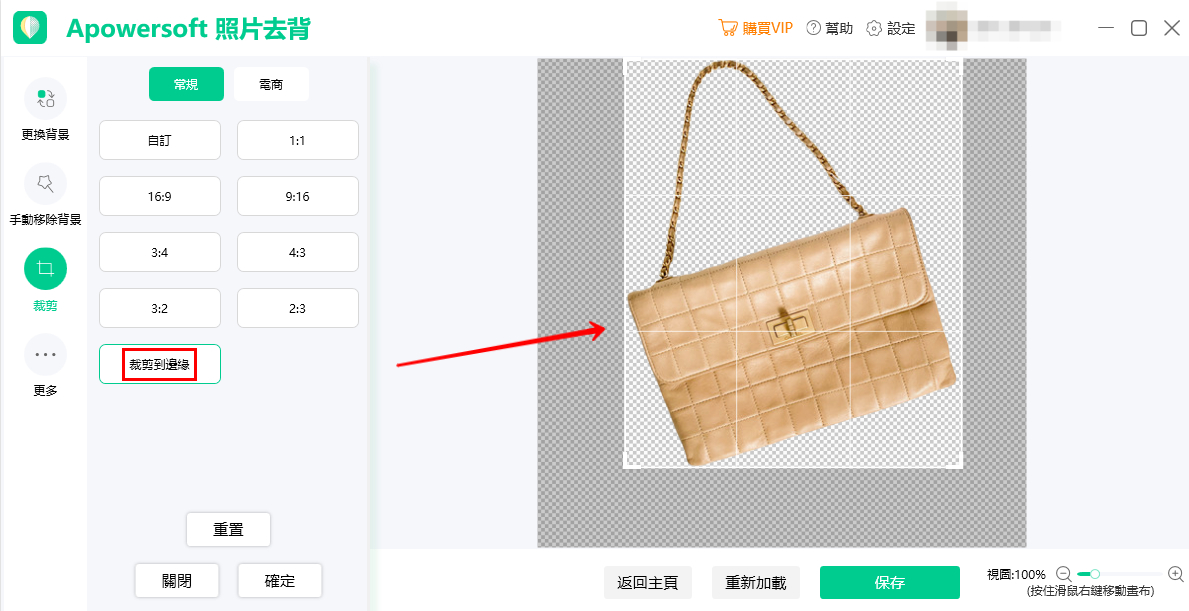
2.裁剪后,可以将主体放大、缩小或翻转。
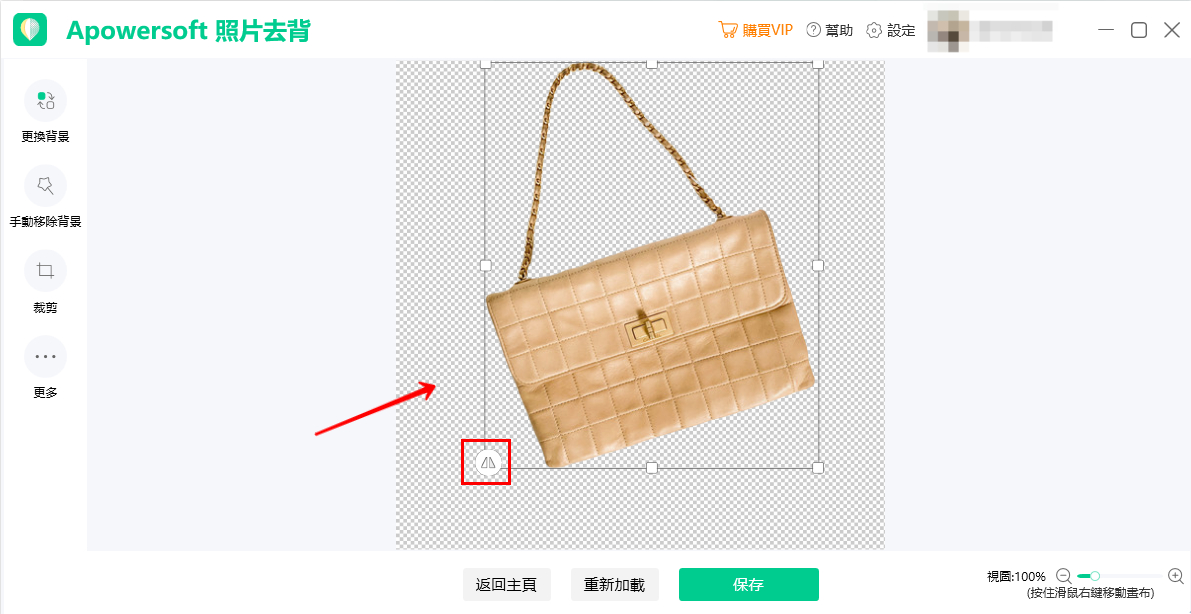
3.完成裁剪後,按一下保存。
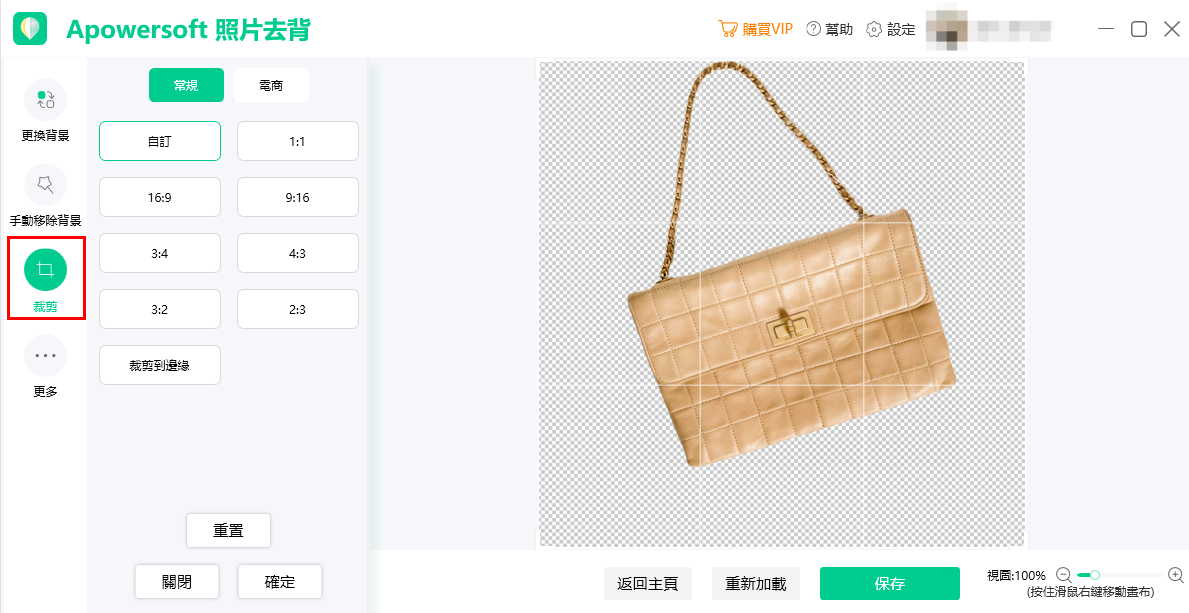
操作步骤:
1.按一下頁面左側“裁剪”,使用預設尺寸對所得照片進行處理,完成後按保存即可。
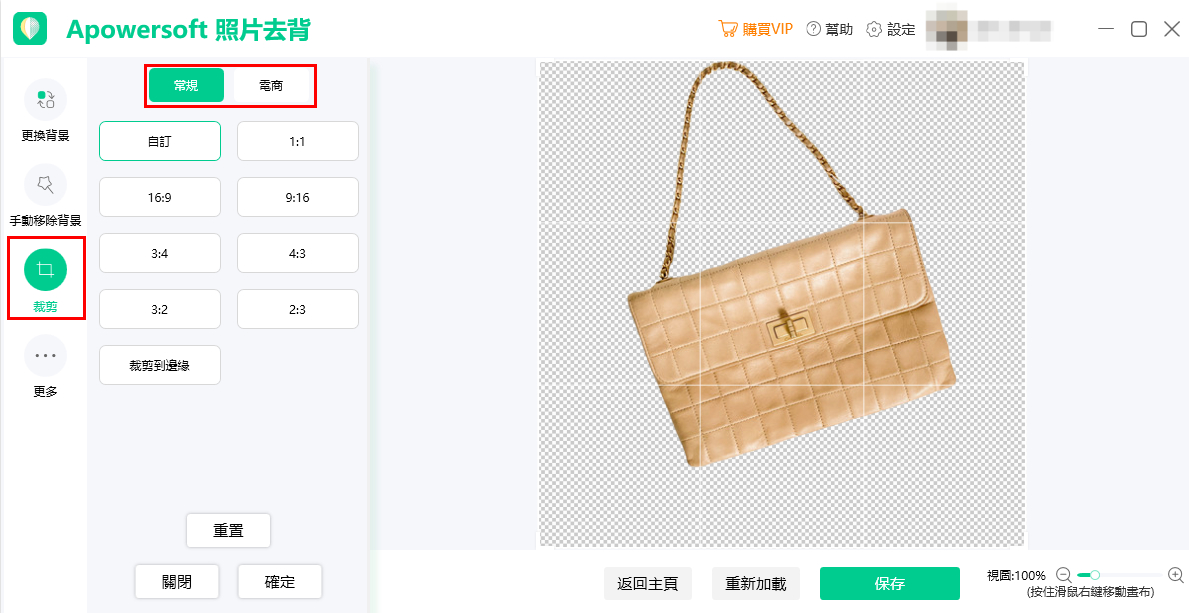
注意:
“裁剪到邊緣”是指緊貼照片主體邊緣進行裁剪。
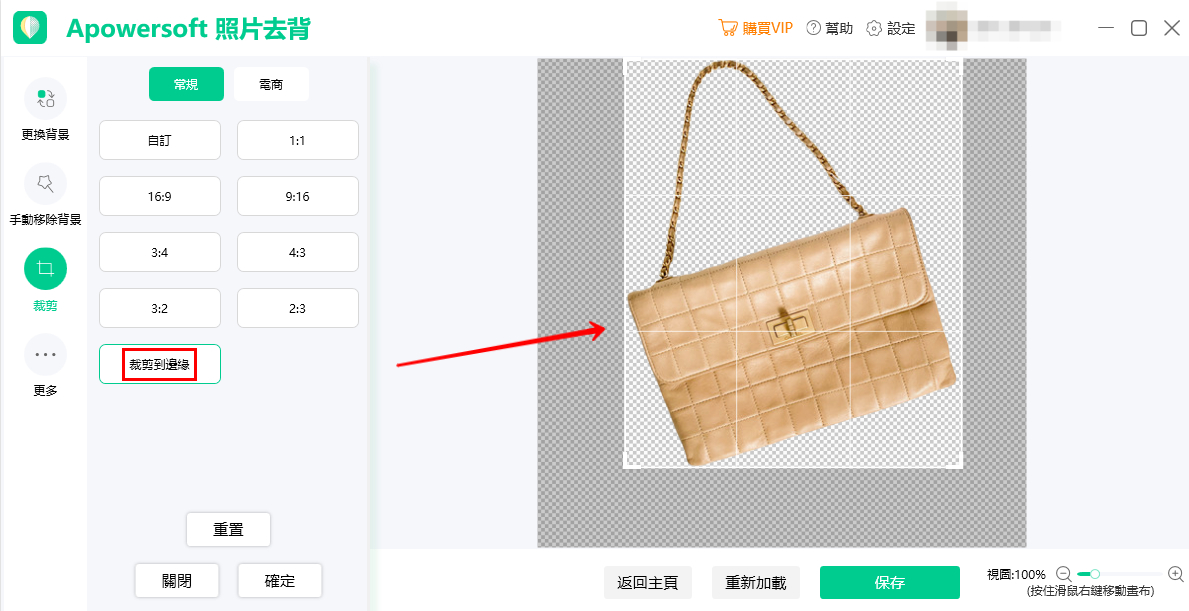
2.裁剪后,可以将主体放大、缩小或翻转。
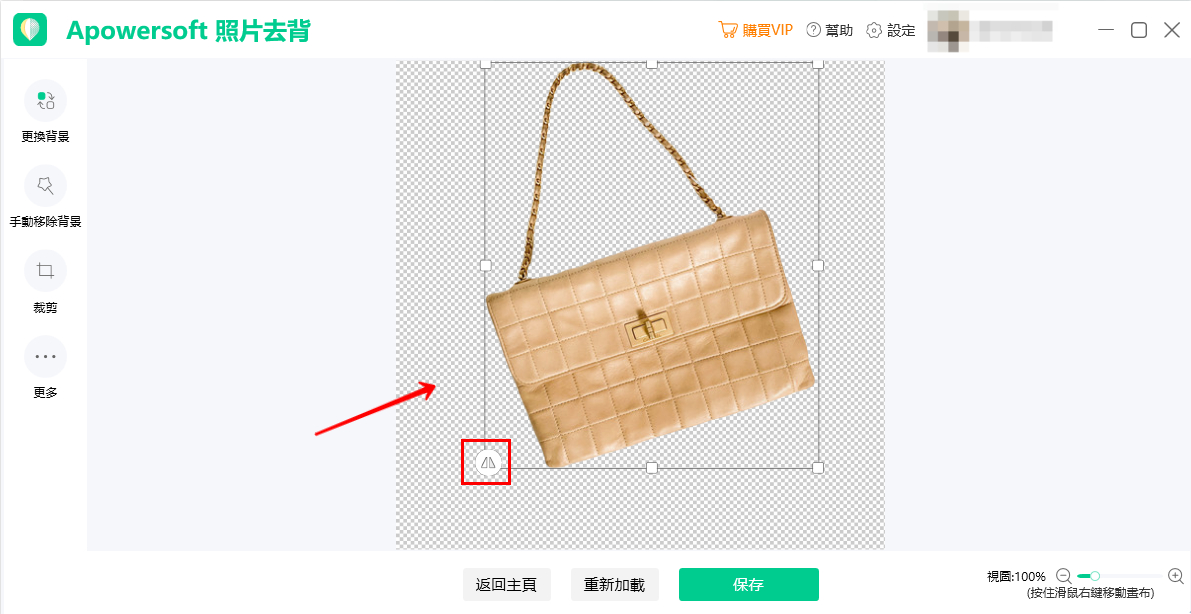
3.完成裁剪後,按一下保存。
大小設置
1.按“大小設置”。
2.在方框中輸入檔(kb)大小。
3.接下來,按保存即可。
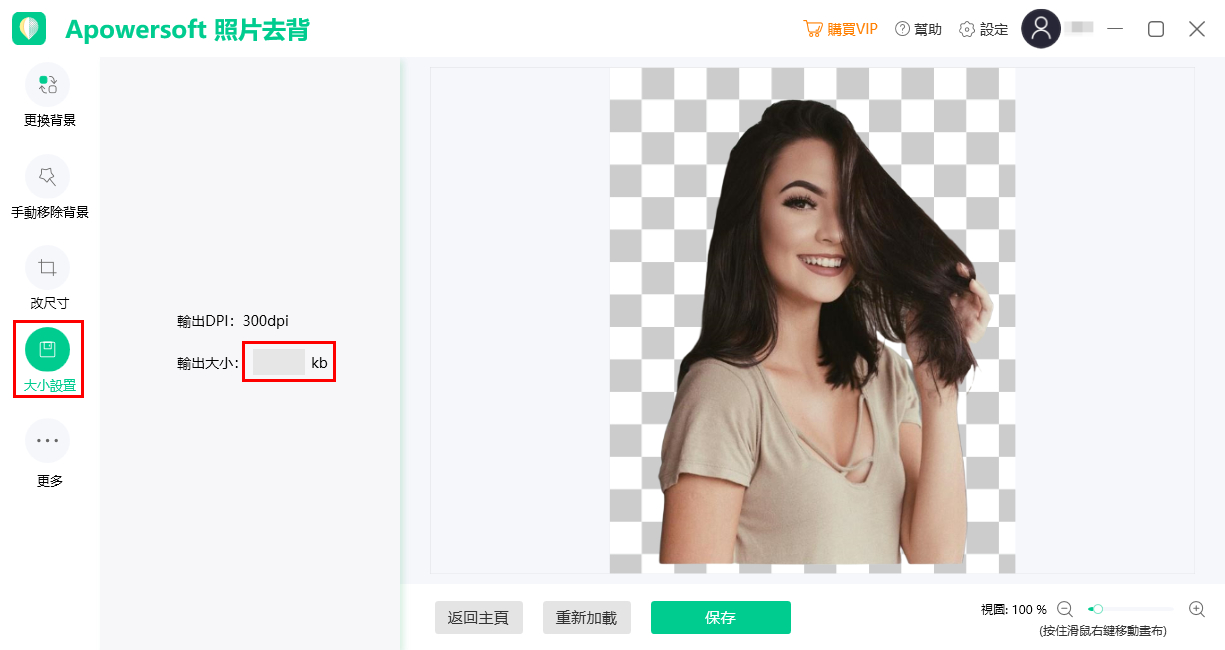
2.在方框中輸入檔(kb)大小。
3.接下來,按保存即可。
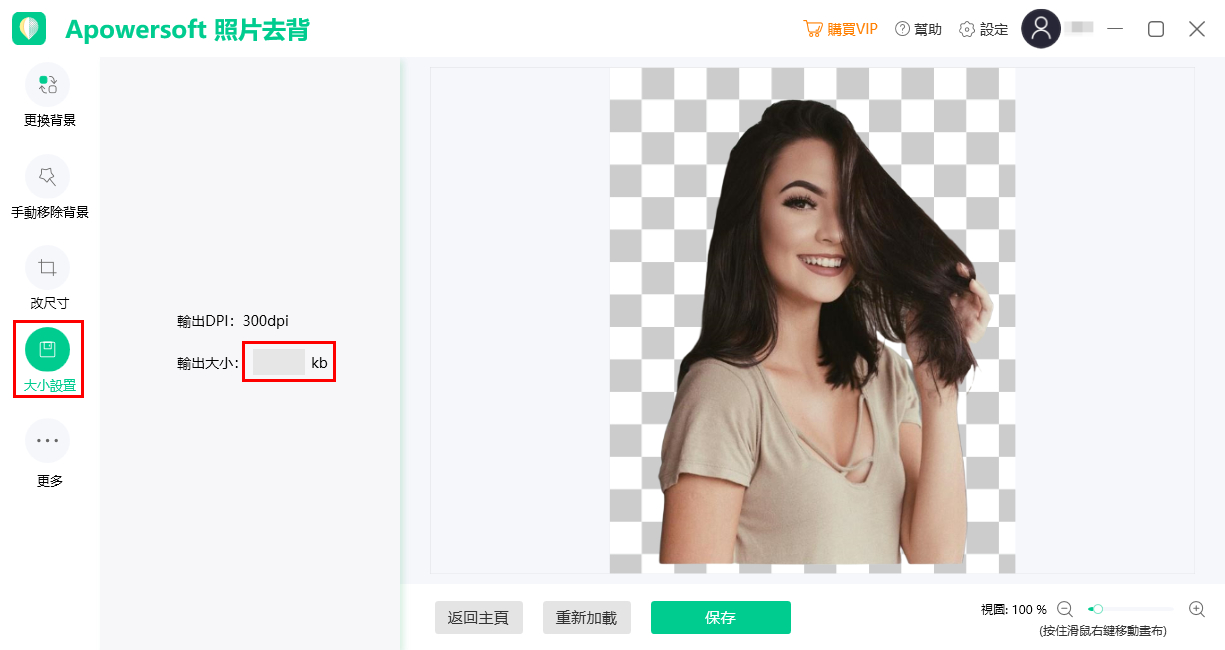
回饋
若你在使用Apowersoft照片去背的過程中,遇到什麼問題或建議,根據圖片回饋使用日誌檔,並詳細描述您使用的產品、操作以及遇到的問題,我們技術人員查看並解決問題後,會及時回復您。
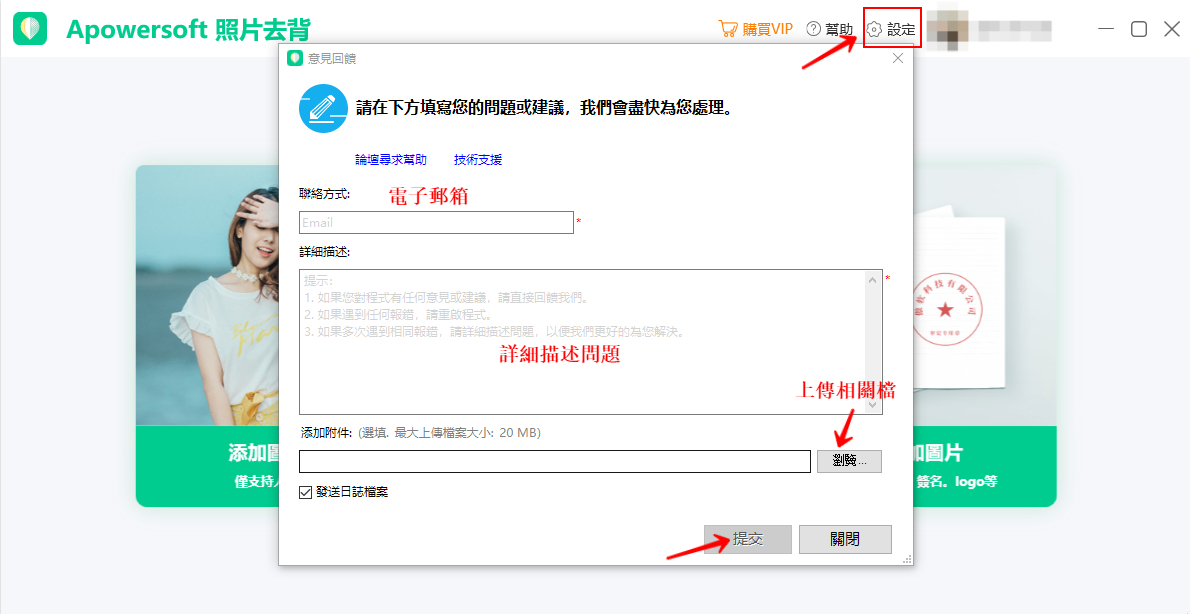
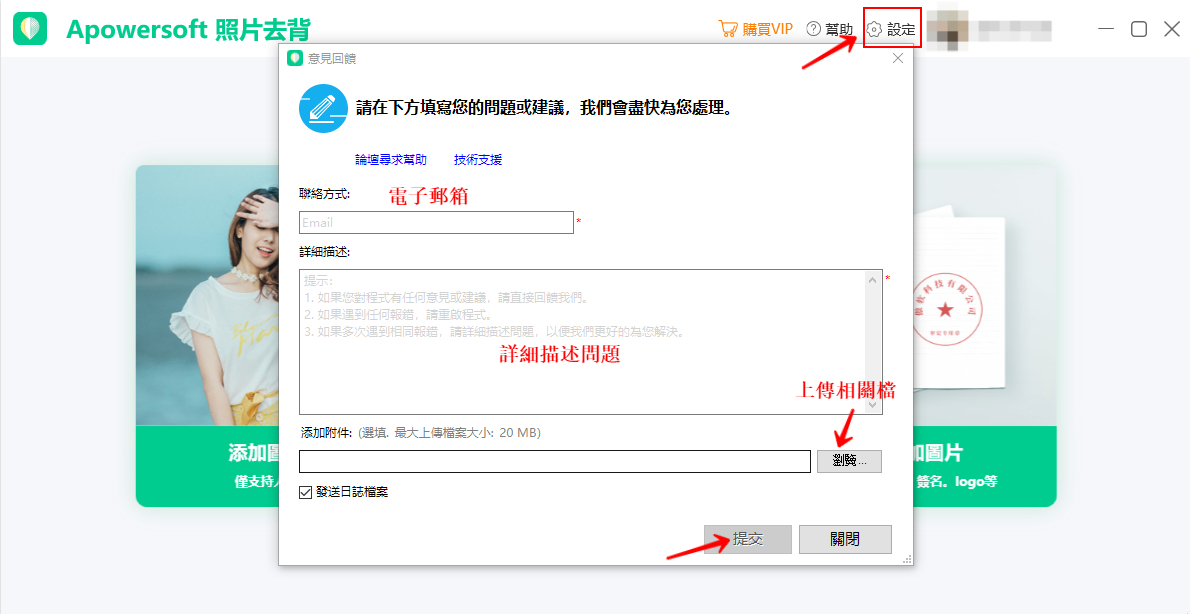
人工客服
您可以進入技術中心,在網頁端進行客服諮詢。另外,Apowersoft照片去背Windows桌面端也提供人工客服通道,您按一下軟體介面上的“客服諮詢”,即可進入聊天窗口描述您的問題,如果自動回復不能滿足您,按“轉人工客服”即可,人工客服時間:工作日09:00-12:00,13:30-18:00。