
ApowerPDF是一款支持編輯、轉換、建立PDF文檔以及添加安全保護、簽名和OCR等多功能的PDF編輯器。該教程將幫助您學會如何使用它。
ApowerPDF用户指南
查看
ApowerPDF提供了直觀且靈活的頁面瀏覽模式。為了方便您更加輕鬆查看電腦端的PDF檔,可以將其設置為默認的PDF閱讀器。
頁面顯示
選擇「查看」>「頁面顯示」,就可以輕鬆設置閱讀PDF檔所需的頁面配置。例如,您可以選擇單頁查看、雙頁查看、允許滾動、自動滾動等。另外,該軟體還支援順時針和逆時針方向旋轉資料頁檢視。
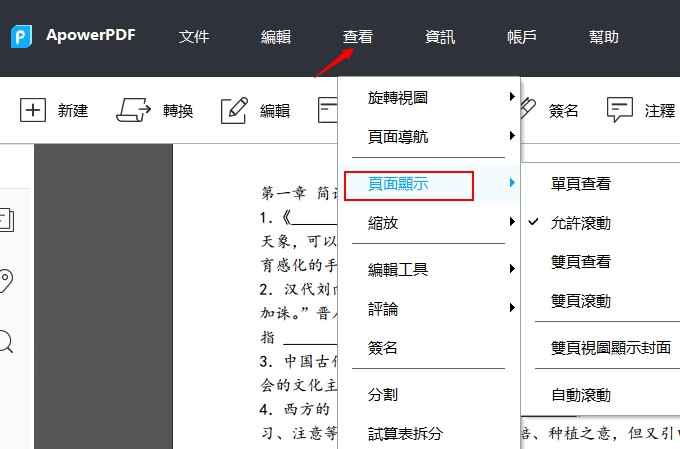
放大/縮小
此編輯器還可以調整頁面縮放的倍數。只需要點擊工具列上的「查看」,然後在功能表中選擇「縮放」。它提供了多種頁面縮放的選擇,包括「適應寬度」,「適應視覺化」,「放大至頁面級別」等等。此外,您還可以直接選擇8.33%至6400%的縮放倍率。
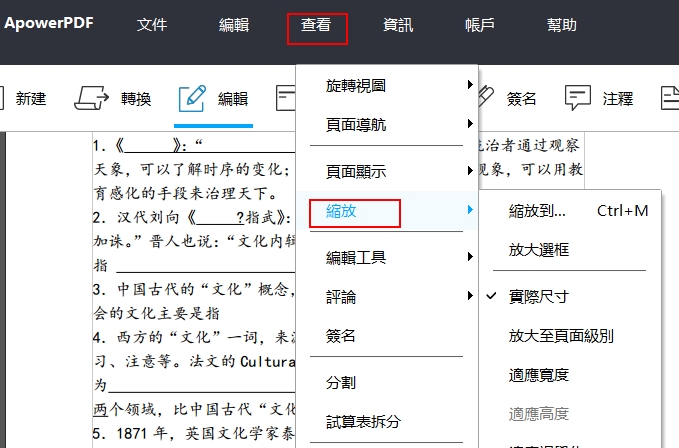
「放大選框」功能是通過滑鼠在頁面上選擇一個矩形區域進行放大。或者也可以直接滑鼠左鍵按一下頁面來增加放大的倍數。放大的倍數取決於您按一下的次數。如果要縮小放大級別,請按Ctrl並滑鼠左鍵按一下此頁面。
導航
ApowerPDF還提供了使用者可以在「頁面導航」中迅速查看不同頁面的方法。您可以使用此功能快速跳轉到第一頁、最後一頁、上一頁或任何特定的頁面。因此,位於主介面左側的導航可以輕鬆並快速訪問各個頁面。
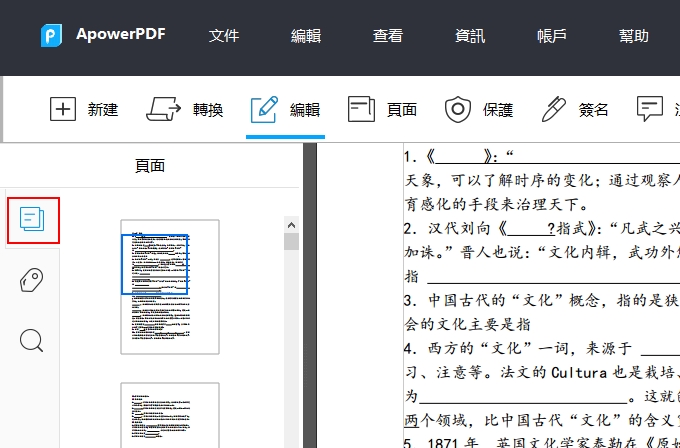
建立
無論是要建立新的PDF檔,還是將圖像或文檔轉換為PDF,都可以使用「新建」功能。只需要點擊介面上的按鈕,然後可以從空白的文檔或者硬碟儲存檔建立PDF。從硬碟儲存檔建立時,您可以導入Word、Excel、PowerPoint檔或者圖像。
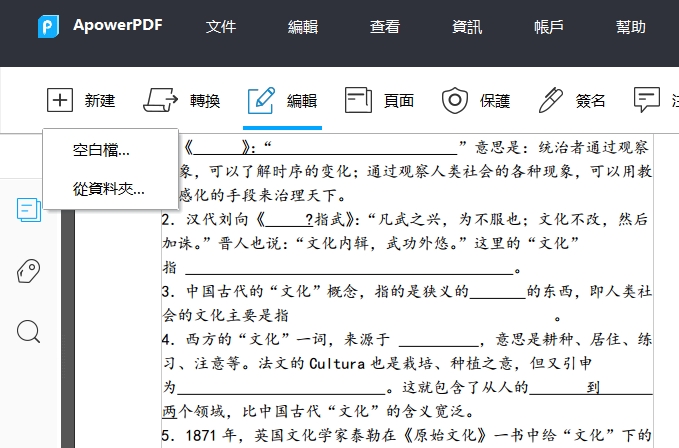
編輯
該軟體中還附帶了各種編輯功能選項。您可以直接點擊工具列上的「編輯」來編輯內容並添加連結。
內容編輯
在在此區域,您可以選擇「編輯文本;圖片」來修改原始文檔的文字和圖像。如果想要在頁面的任意位置添加文本,可以點擊「添加文本」。點擊「添加圖片」,在硬碟資料夾中選擇檔即可插入圖片。然後,可通過按一下並拖動來調整圖像的大小。
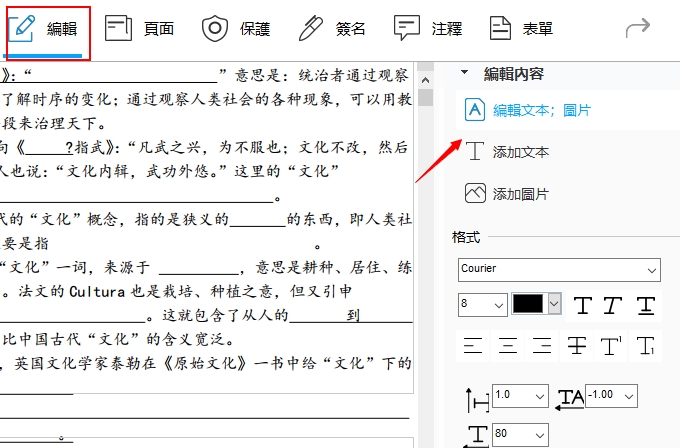
如果有必要的話,您還可以調整字體、大小、文字顏色和底線,並將文本轉換為粗體或斜體文字。
插入連結
如果想要添加連結,可以按一下「連結」>「插入矩形連結」。然後拖動頁面上的矩形區域。完成之後,將彈出一個視窗,需要自訂連結的外觀並選擇終點。例如,您可以設置打開網頁連結或者跳轉到資料頁檢視。
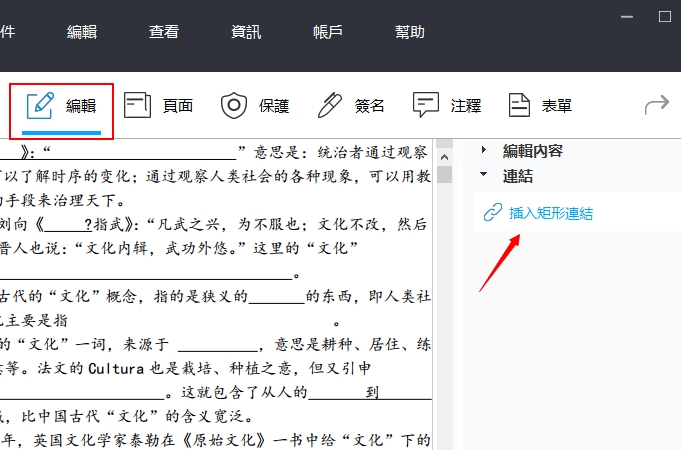
轉換
此編輯器還可以將PDF轉換為各種文檔。只需上傳文件後,點擊“轉換”圖標,並從下拉列表中選擇您想要的格式。比如Bitmap/JPEG/PNG/GIF/TIFF等格式。
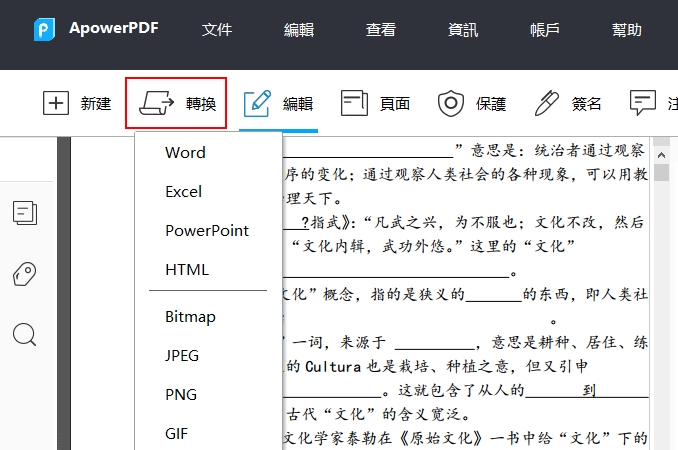
注釋
想要對PDF檔添加注釋的用戶,可以點擊「注釋」。在此功能中,提供了兩個部分,注釋和繪製標記。在「注釋」中,可以輕鬆地將內容高亮、添加底線、刪除線以及插入標記,以便於更好的進行插圖和觀看。
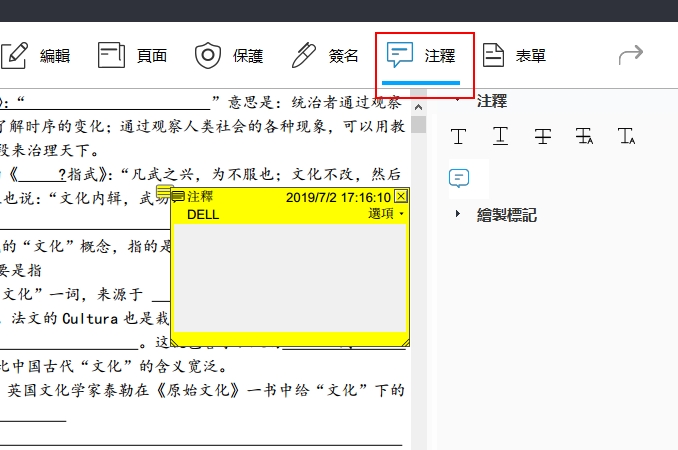
在繪製標記中,您可以使用鉛筆工具添加箭頭、線條、橢圓形、矩形和繪製。如果要擦除圖片的部分,只需關閉注釋框,然後選擇“編輯”——“撤銷”即可。
頁面
頁面功能
從文件插入:您可以將其他PDF檔添加至當前文檔中,並選擇將添加頁面的位置。
插入空白頁:將空白頁面插入到所需頁面的任何部分,並設置需要添加的頁面數量。
刪除:從整個文檔中刪除指定的頁面。
提取:將特定的頁面提取為單獨的PDF檔,並選擇是否在提取後刪除頁面。
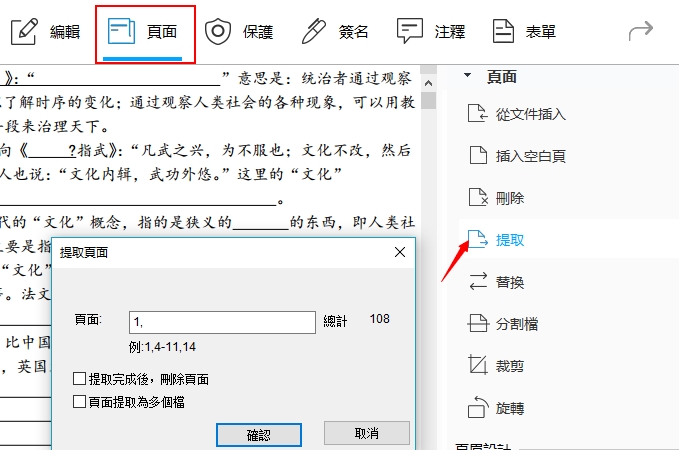
替換:使用新選擇的檔替換特定的頁面,並自訂選擇要用做替換的頁面。
分割檔:通過頁面編號、檔尺寸和頂級書籤輕鬆分割PDF檔。
裁剪:用滑鼠拖動並選擇要裁剪的頁面上的一個矩形,然後按兩下裁剪矩形可打開裁切頁面的視窗。
旋轉:自訂旋轉方向,並制定需要永久旋轉的頁面範圍。
如果需要臨時更改資料頁檢視,請選擇「查看」>「翻轉查看」>「順時針」或「逆時針」。原始頁面方向將在下次打開PDF檔時恢復。
另外,如果您想要將多個PDF檔合併,可以從啟動介面使用此功能。只需點擊「合併PDF」按鈕,然後在彈出的視窗中點擊左上角的「添加檔」按鈕,選擇「添加檔」或:「添加資料夾」進行合併。選擇檔後,可以看到清單中顯示的檔,然後可以選擇上移/下移任何檔。最後,點擊右下角「確定」即可。
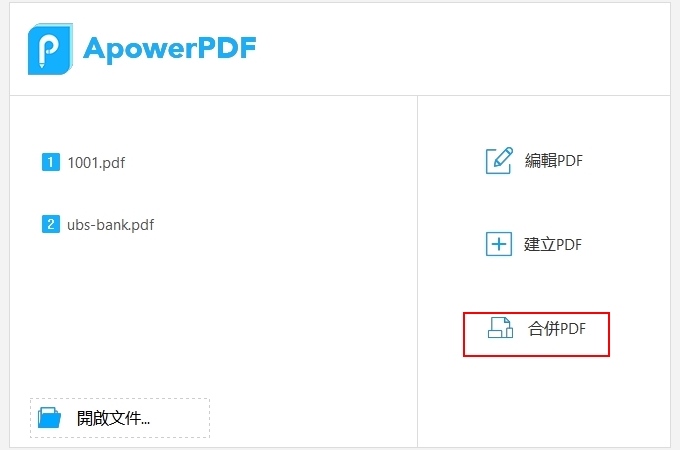
頁面設計
頁眉和頁腳:您可以添加、更新和刪除文檔中的頁眉和頁腳。並且支持自訂設置頁眉和頁腳的外觀。
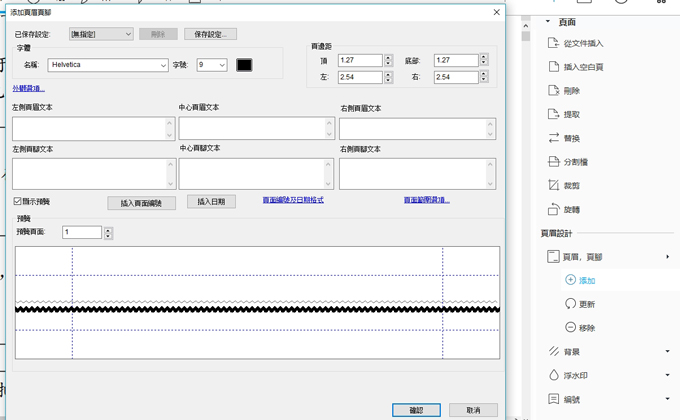
背景:您可以選擇顏色或檔作為背景,並調整其旋轉、不透明度、位置等。此外,還可以選擇更新和刪除背景。
浮水印:您可以輕鬆地將文本或檔添加為浮水印,並自訂設置其外觀和位置。同時還可以更新和刪除浮水印。
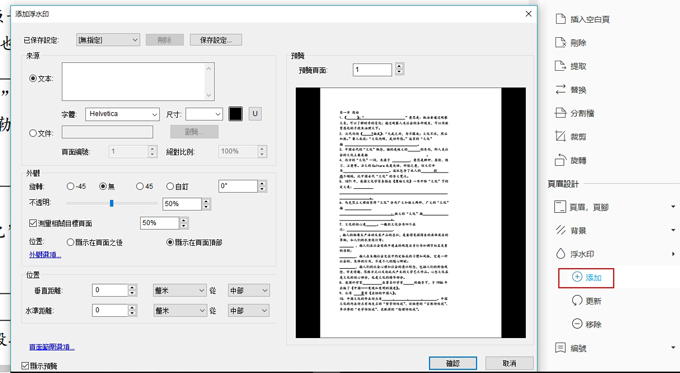
編號:此功能提供兩個選項,您可以添加或者移除編號。
添加保護
此功能可以使用密碼保護您的檔或者移除密碼安全保護。
密碼加密:
選擇「保護」>「密碼加密」,您可以通過添加密碼來保護您的PDF文檔,這也可以限制某些功能,如列印和編輯。這裡有兩種可以用於加密檔的密碼,分別是開啟文檔密碼和許可權密碼。
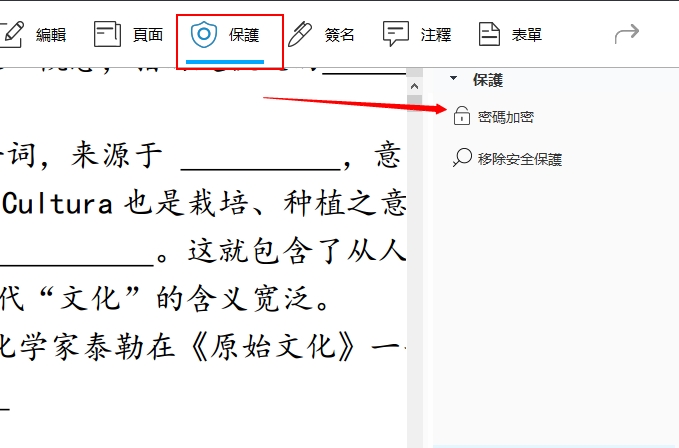
開啟文檔密碼:每次打開PDF文檔都需要輸入密碼。
許可權密碼:使用權限密碼,您不需要輸入任何密碼即可打開PDF檔,但更改許可權設置時需要密碼。此外,您可以限制PDF中的列印、編輯、簽名和複製功能。
<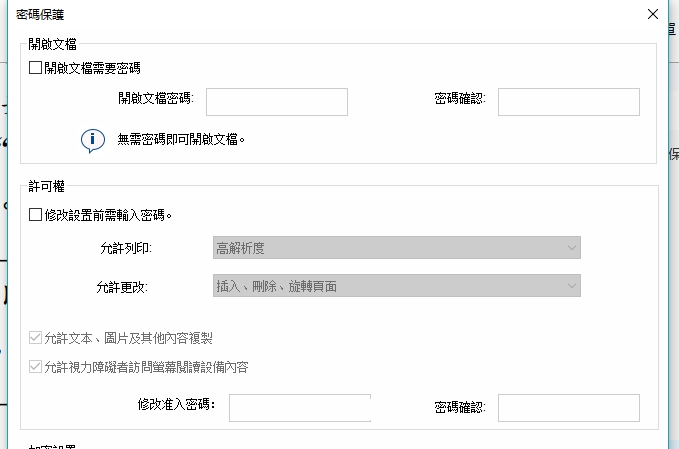
注意:兩種類型的密碼不能相同。
移除安全保護:
如果您需要將PDF的安全保護移除,就必須具有許可權和密碼、如果您的文檔時使用權限密碼加密的,但是您忘記了密碼,則無法使用任何PDF編輯器刪除其密碼保護。
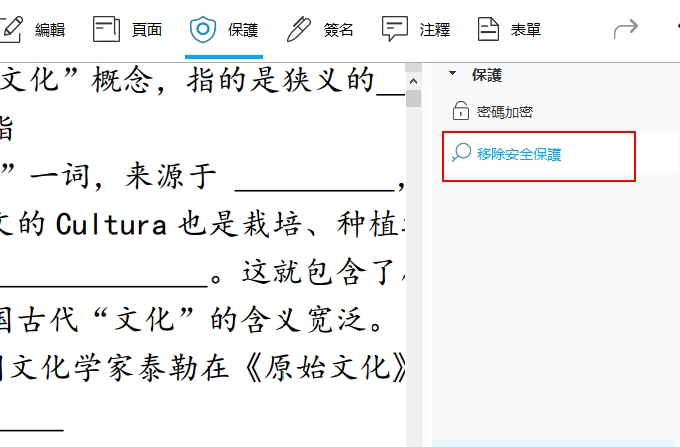
打開PDF檔之後,可點擊「保護」>「移除安全保護」。輸入許可權密碼,然後移除密碼安全保護。如果檔只有開啟文檔密碼,就可以不輸入密碼直接移除安全保護。
簽名
ApowerPDF還可以對檔進行數位簽章。與傳統手寫簽名不同,數位簽章通常包含許多附件資訊,例如位置、簽名的日期和時間、以及簽名的原因。如果需要簽名,請從頂部工具列中選擇「簽名」,然後從右側功能表列中選擇「放置簽名」。接下來,點擊「拖拽新簽名邊框」按鈕,按住並拖動滑鼠左鍵在頁面上繪製一個矩形,然後釋放滑鼠。
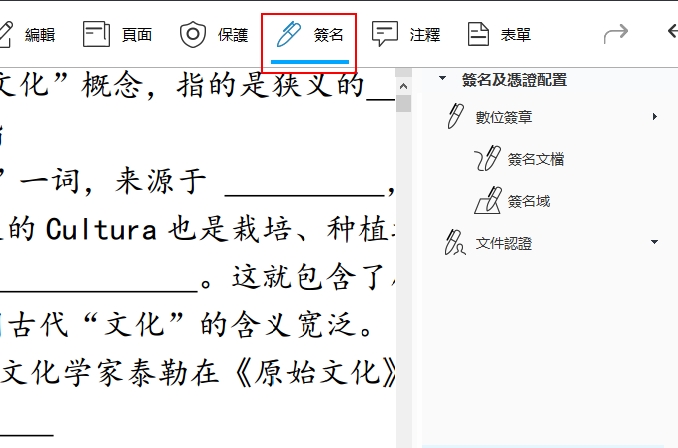
如如果您沒有簽名的數字ID,就必須使用此軟體建立一個新的ID,請從「簽名為」下拉式功能表中選擇「新的ID」,然後選擇「我想建立新的數位ID」。在選擇存儲自訂數位ID的位置時,點擊「下一個」繼續並檢查這兩個選項。完成後,就可以輸入標識資訊產生自訂簽章憑證了。
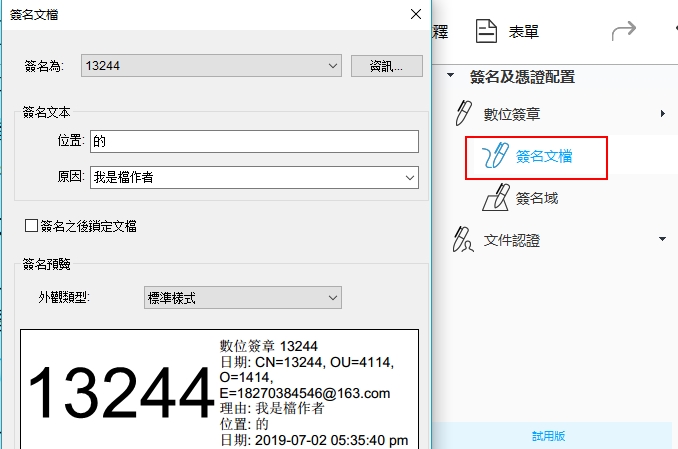
填寫完所有資訊之後,就會返回到「簽名文檔」窗口。然後就可以選擇自訂的簽名。最後點擊「簽名」完成。
如果想要簽名並證明您的文件,請在右側欄選擇「簽名驗證」,然後按照上述步驟操作即可。
表單
ApowerPDF已經推出了表單功能。您可以根據需要創建各種表單,或將其他表單中的數據導入您正在編輯的表單。
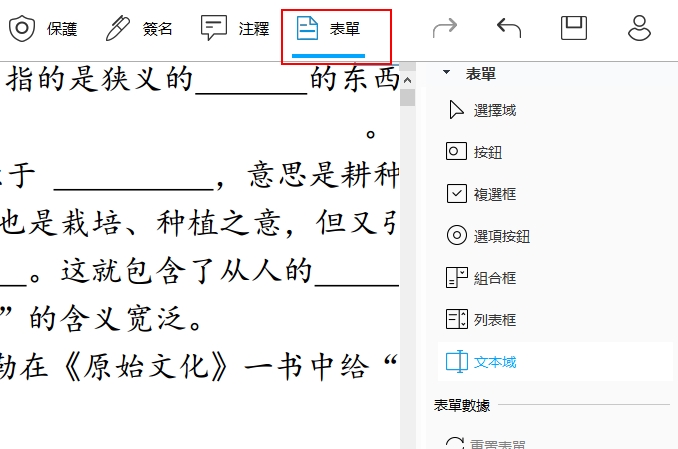
壓縮PDF
ApowerPDF還可以幫您減小PDF檔大小,有兩種方法:
第一種,選擇“文檔”—>“減小檔案大小”,它將壓縮當前PDF檔體積大小;
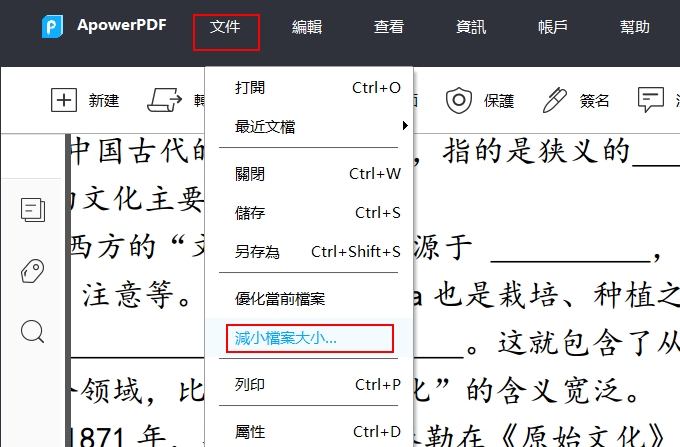
第二種,選擇“文件”—>“優化當前檔案”,使用PDF優化器來優化文件內圖片以減少文件大小。
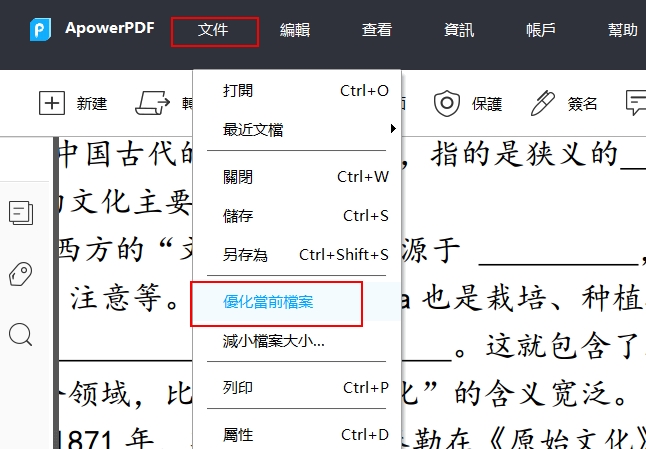
FAQ
- 為什麼有些PDF檔內文字內容不能進行編輯?
有些PDF檔會出現無法進行編輯文本內容的情況,原因可能是PDF檔是掃描文件檔,文字文本實際上是圖像格式,或者PDF檔已經加密或者加數字簽名,不允許被更改內容。 - 使用ApowerPDF時遇到任何問題,該怎麼辦?
如果您在使用此款PDF軟件中遇到任何問題,可以直接在界面上的“幫助”>“回饋”中填寫問題的詳細信息,填寫可以聯絡到您的電子郵箱地址,保持“發送日誌檔案”勾選狀態,然後點擊“提交”以獲得技術支持。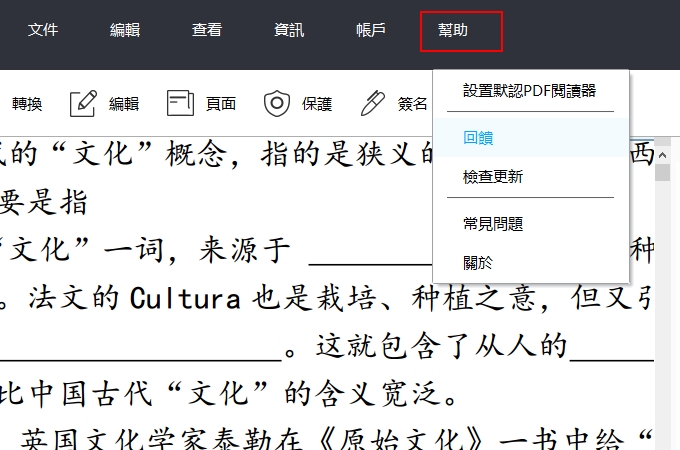


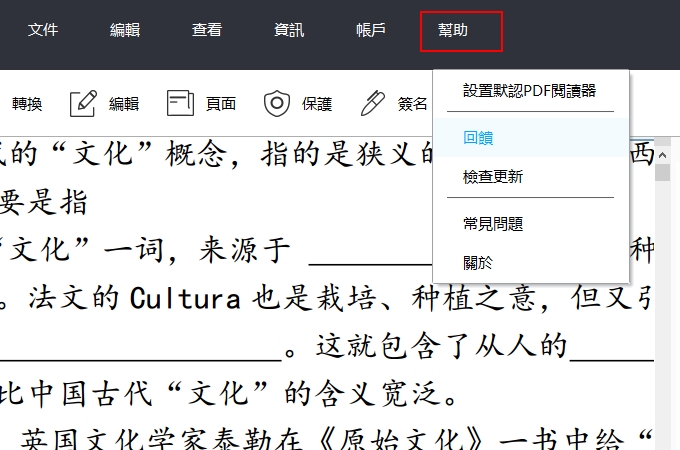
我要評論