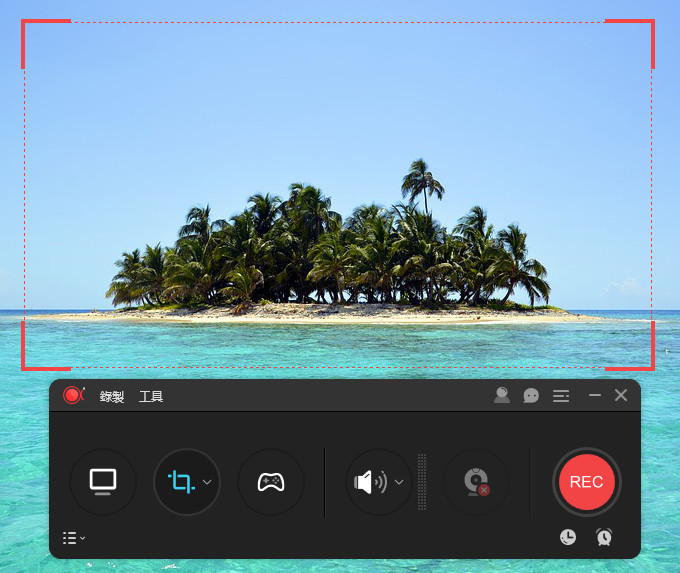
ApowerREC是一款包含注釋、建立計畫任務、上傳影片、截圖等多功能螢幕錄影軟體。為了方便使用ApowerREC,大家可以根據以下教程以及相關的安裝指南和技術支援服務,輕鬆掌握並正確使用ApowerREC。
如何使用ApowerREC?
開始
安裝指南
- 點擊下面按鈕即可下載軟體,然後雙擊安裝包,將軟體安裝至電腦上。
- 在彈出的視窗中,可以選擇首選語言,然後點擊“下一步”。
- 進入“選擇附加任務”視窗時,請確認是否需要創建桌面快捷方式或者開機時自動啟動。
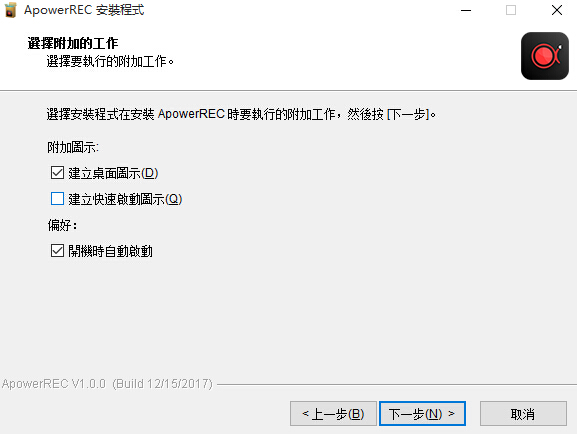
- 幾秒後安裝成功,然後可以勾選“立即運行ApowerREC”並點擊“完成”退出設置。
註冊與啟動
如果您希望解除試用版的所有功能限制,可以購買VIP會員,直接登入帳戶即可啟動VIP。如需瞭解更多關於註冊與啟動的相關資訊,可以參考這篇文章。
界面設置
儘管使用預設設置可以正常使用ApowerREC,但是根據個人喜歡調整設置可以更加方便錄製螢幕。
輸出目錄
用戶可以選擇一個特定的資料夾保存已錄製的所有影片,包含截圖。這樣,以便於您之後如果需要尋找某個影片,可以直接進入該資料夾目錄下輕鬆找到影片。
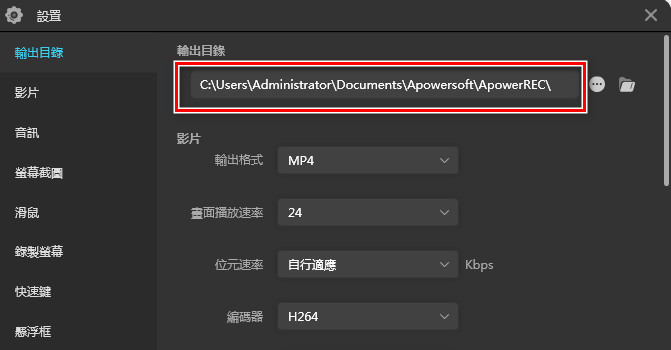
錄製螢幕
在錄製之前,在“錄製螢幕”下進行設置,是否自動分割檔,開始錄製之前倒計時/聲音提示等等。
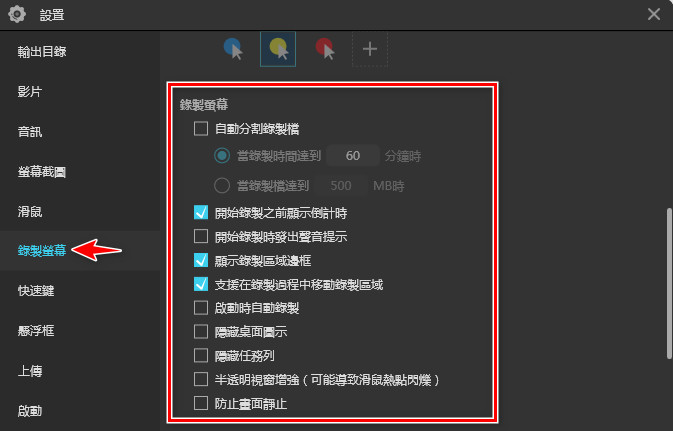
快速鍵
設置好快速鍵,便可以無需使用懸浮框,直接錄製影片。軟體已經提供了一些可以直接使用的默認快速鍵。不過,如果您覺得某些快速鍵不好記住的話,可以自訂修改並挑選合適的快速鍵。
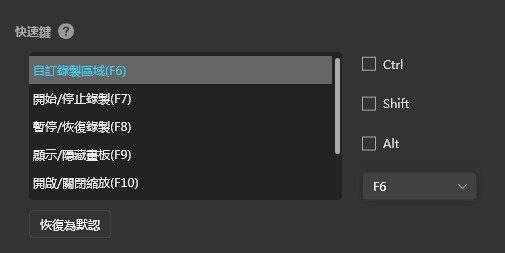
滑鼠設置
如果您想要在螢幕上進行動作演示,可以透過該設置,選擇合適的滑鼠樣式。您還可以選擇是否顯示滑鼠、記錄滑鼠點擊或者顯示滑鼠區域。
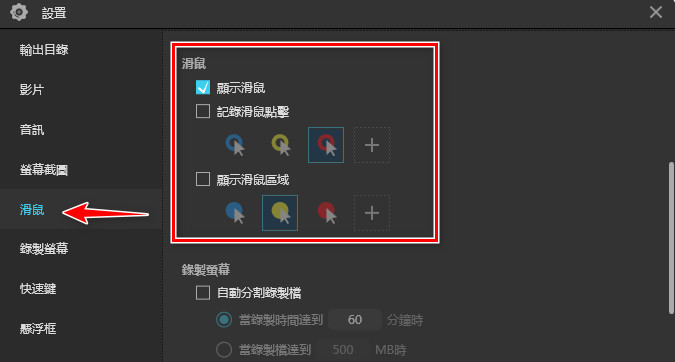
螢幕錄製品質(僅限Windows)
在影片與音訊品質方面,您可以設置輸出格式、畫面播放速率、位元速率、編碼器,也可以直接在“品質”下進行選擇。除此之外,還可以選擇音訊的輸出格式。
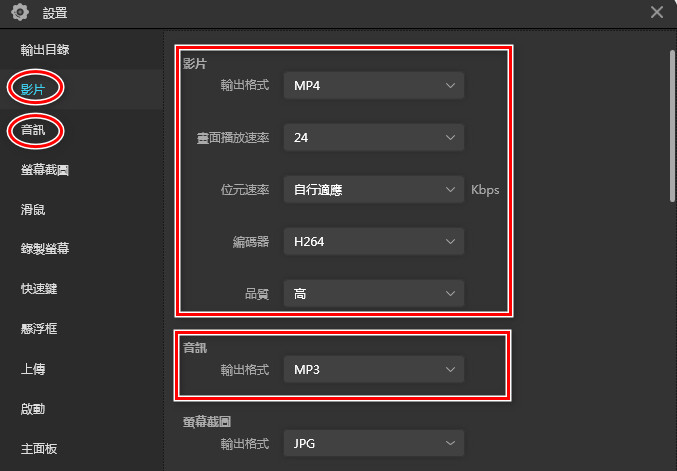
懸浮框
錄製開始時,可以透過設置或者將主介面最小化將其隱藏起來。該設置對於在錄製過程中希望螢幕上不會顯示任何其他無關軟體的使用者是非常有必要的。
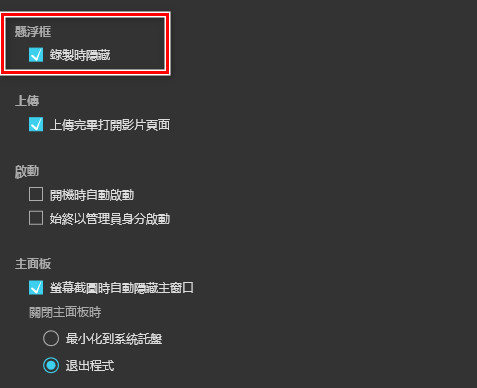
錄製螢幕
ApowerREC支援全螢幕錄製、自訂區域、攝像頭以及建立畫中畫影片。與此同時,可以同步錄製系統聲音、麥克風聲音或者兩者兼有。如需瞭解如何使用它來進行螢幕錄製,可以參考以下說明。
開始錄製
1.選擇錄製模式
錄製模式可以選為全螢幕模式、區域模式或者是遊戲模式,點擊第一個按鈕選擇全屏錄製,點擊第二個按鈕,你可以根據需求自定義錄製範圍和調整錄影框大小。
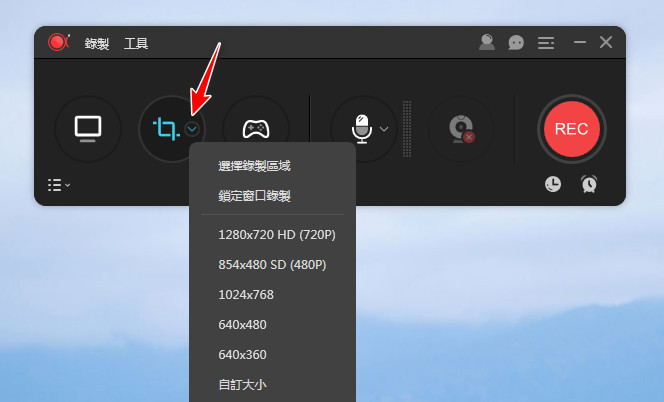
調整錄影範圍時,你也可以鎖定尺寸比例或選擇軟體推薦的比例來進行錄製。
2.選擇音訊輸出
點擊音訊圖示來選擇是否錄製聲音,在列表中,有三種模式可選,“系統聲音”、“麥克風”和“系統聲音和麥克風”,按照需要選擇正確的音訊。同時,你可以在“選項”中調節系統聲音和麥克風的音量。
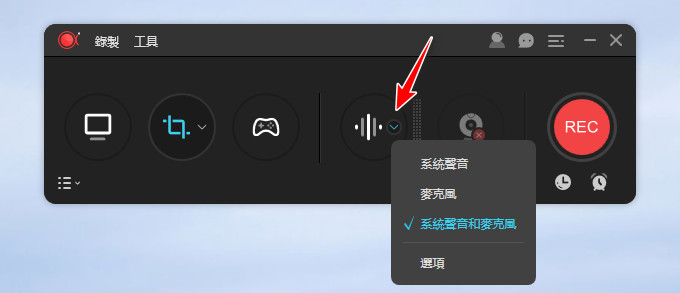
3.攝像頭錄製
如果你想錄製畫中畫效果,你可以直接點擊攝像頭圖示,同時錄製攝像頭畫面和螢幕操作;如果你想單獨錄製攝像頭畫面,則可以從頂部工具欄“錄製”的下拉列表中選擇“攝像頭”,然後就會在倒計時後直接記錄攝像頭畫面了。
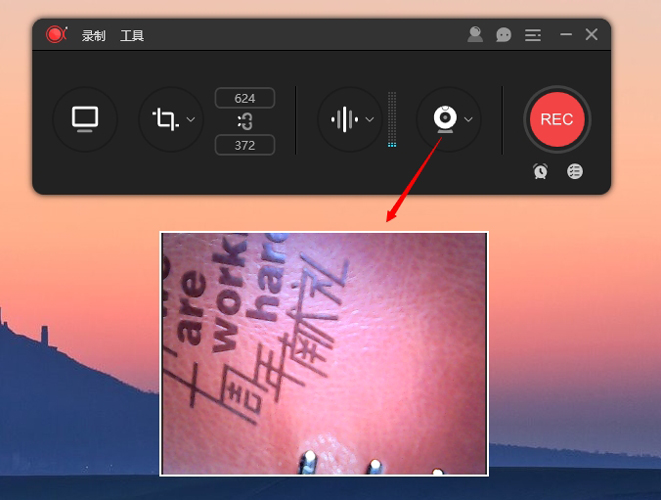
注意:如果你只想錄製聲音,可以點擊“錄製”>“音訊”,倒計時結束後就會錄製沒有畫面的音頻。另外,你也可以通過點擊“圍繞滑鼠”,選定畫面比例,錄製螢幕時,畫面會跟隨滑鼠移動。
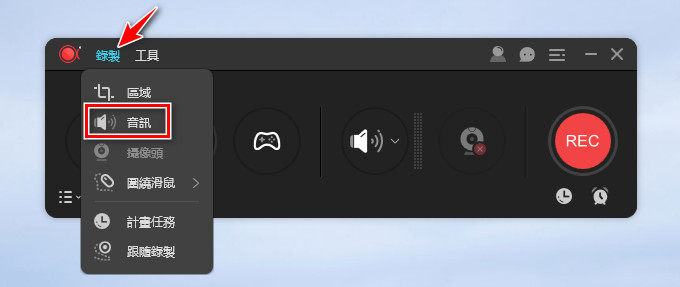
自動分割錄製檔
如果您對錄製時長或影片大小有額外要求,可以選擇“自動分割錄製文件”功能。在“設置”—“錄製螢幕”下,您可以選擇在錄製達到特定時間或錄製文件達到特定大小時,軟體自動分割錄製檔。
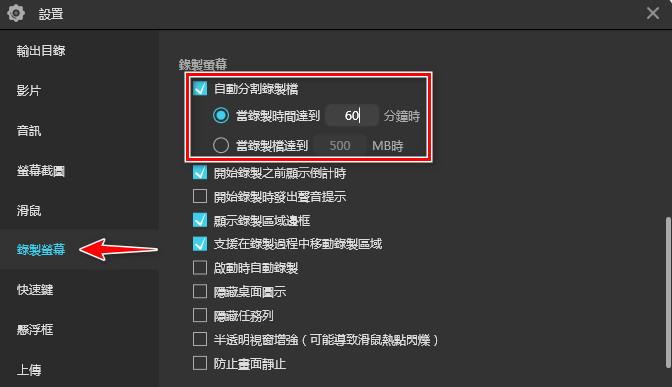
懸浮框
錄製開始時,螢幕上會出現一個工具列,裡面包含暫停/停止、截圖、注釋等許多有用功能。如果不想在螢幕上顯示工具列,可以點擊並將其拖至螢幕任何一側的邊緣再釋放滑鼠。工具列將會立刻隱藏並變成懸浮工具列。當您想要使用它的時候,可以將滑鼠移至該區域,它就會自動顯示出來。
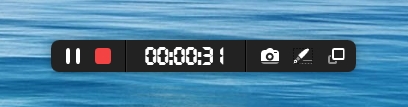
塗鴉功能
為了讓影片更加具有指導性,可以在錄製的時候點擊工具列上的筆狀「塗鴉」圖示。即時塗鴉功能包含添加線段、文字、箭頭、矩形、橢圓等等。
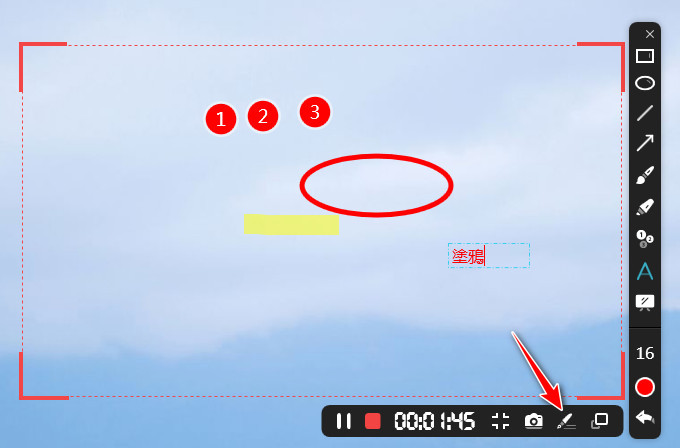
白板功能
ApowerREC特有的白板功能為您提供了一個全新的空白區域。點擊右側工具欄中的“白板”圖示即可使用,您可以直接編輯文字、序號、添加矩形、橢圓等,讓整個錄製畫面非常清晰。
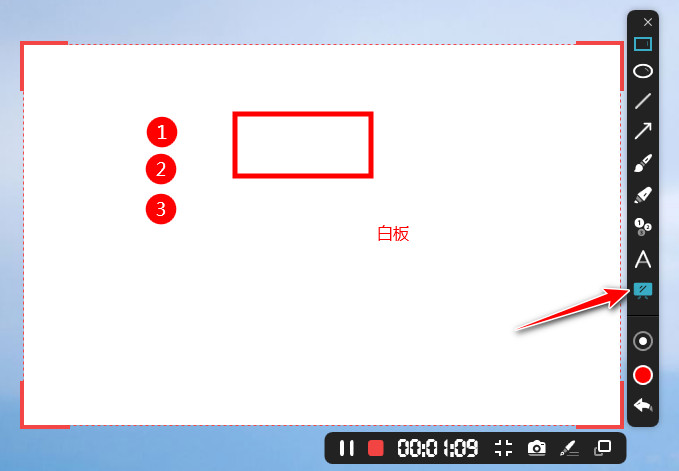
縮放功能(僅限Windows)
如果您想在錄製過程中放大螢幕中某些特征,縮放功能絕對是您所需要的。只需點擊“縮放”圖示,即可啟動此功能,縮放區域將跟隨滑鼠移動位置而變化。

遊戲錄製模式(僅限Windows)
如果您是遊戲愛好者,ApowerREC為您提供遊戲錄製模式。只需單擊軟體界面上類似遊戲的圖示,然後單擊“REC”即可開始錄製您的遊戲過程。
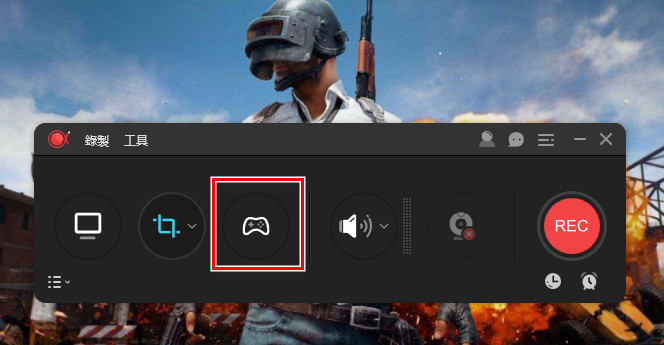
停止錄製
如果您想停止錄製,你可以手動點擊懸浮框的停止按鈕,或者設置自動停止時間。點擊“REC”下方的時鐘按鈕,在彈出的窗口中設置當影片檔達某個的錄製時長或固定的檔大小時自動停止錄製,更改後開始錄製即可。
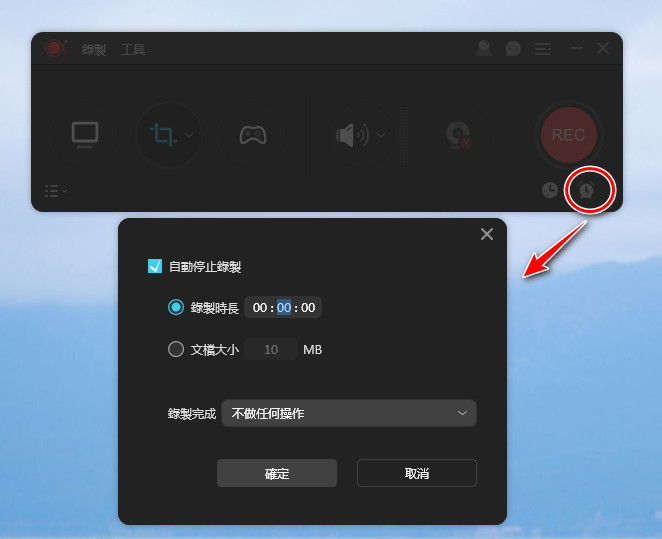
添加片頭片尾
無論您是製作個人影片還是廣告影片,您可以在編輯影片時添加自訂的片頭片尾。只需單擊編輯面板左下角的“片頭片尾”圖標,即可輸入片頭和片尾的標題和副標題。
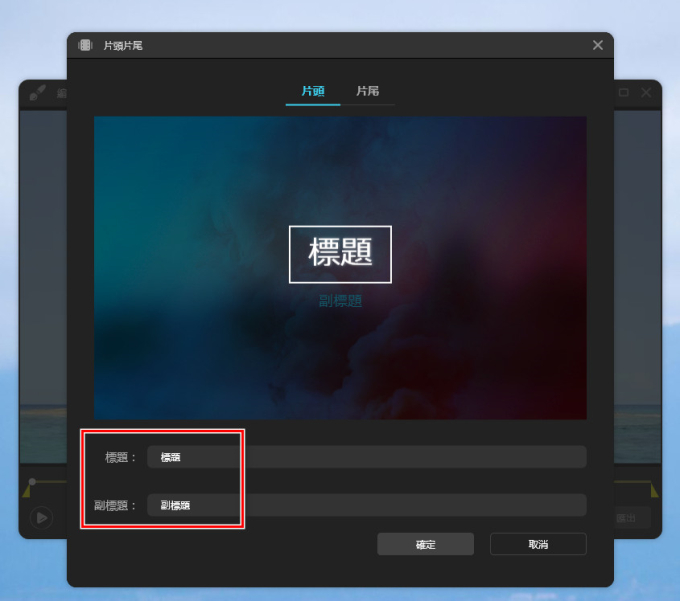
預覽&編輯
完成錄製後,你可以在檔案清單雙擊打開影片檔進行預覽。於預覽視窗,你可以進行截圖、編輯或分享影片等操作。如果需要編輯影片(僅限Windows),點擊右下方的筆狀圖示進入編輯界面,你可以截取部分影片片段或新增圖片和文字浮水印效果,完成操作後點擊導出即可存儲檔案。
建立螢幕錄製任務
ApowerREC包含兩種螢幕錄製任務工功能。其中一種是「計畫任務」,當您離開電腦時,它可以自動開啟螢幕錄製功能。通常應用於錄製直播影片,網路會議等等。
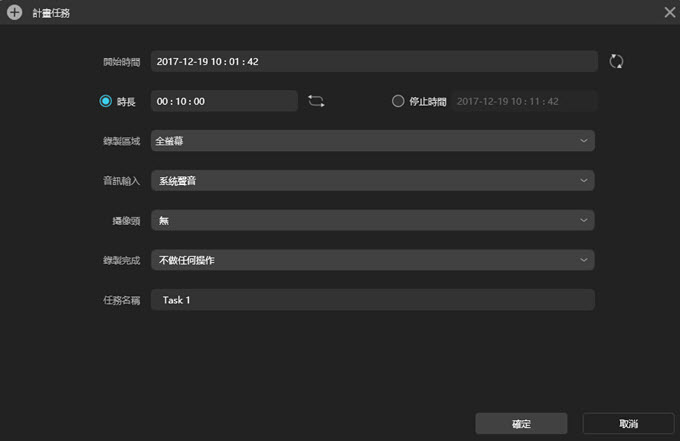
另外一種是「跟隨錄製」。只要選擇您想要跟隨的軟體,就可以直接開始錄製。跟隨軟體一旦退出,螢幕錄製也會立即停止並自動保存。由於該功能開啟後會伴隨跟隨軟體同步停止錄製,所以非常適用於錄製演示或者其他類似場景。
大家可以從如何建立螢幕錄製任務中瞭解並掌握更多詳細資訊。
上傳影片
錄製完影片之後,可以將其快速上傳至RecCloud,FTP,優酷等影片平臺。只要選擇好影片,然後點擊「上傳」即可。
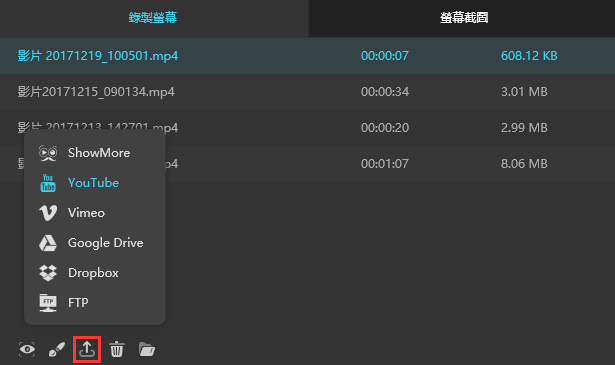
YouTube: YouTube是一個全球都非常有名的影片分享網站。用戶可以觀看并上傳自己喜愛的影片。如需將已錄製的影片上傳至YouTube,請選擇「YouTube」,輸入影片名稱,選擇公開或私密,填寫影片描述以及標籤,然後點擊「上傳」。在跳轉頁面上輸入您的Youtube郵箱賬號以及密碼。當看到下面提示時,請點擊「允許」。然後等待影片上傳完成就好了。
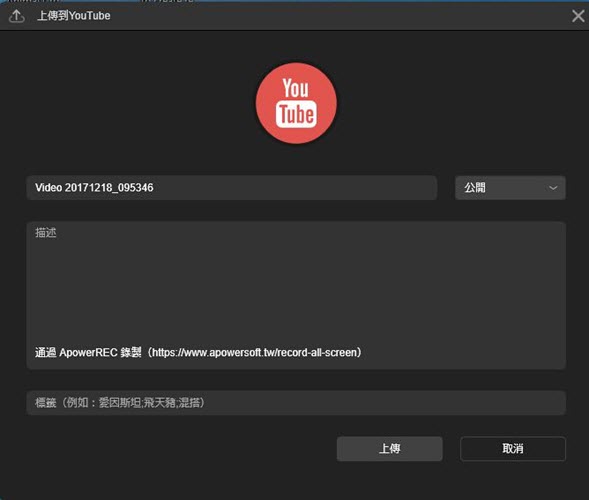
FTP: FTP(檔案傳輸通訊協定)實際上是一種可用於在電腦之間傳輸檔的網路通訊協定。如需將影片上傳至FTP,請選擇「FTP」,輸入主機名稱、埠、用戶名、密碼以及遠端目錄。填寫好以上所有資訊後,點擊「確定」即可。
截圖(僅限Windows)
作為一款多功能螢幕錄製軟體,ApowerREC還具有截圖功能。如果您想要截圖,只需進入主介面,點擊左上角「工具」找到「截圖」選項,然後點擊它就可以開始截圖了。按住滑鼠左鍵並拖動選擇一個截圖區域,再釋放滑鼠,接著可以給截圖添加形狀、箭頭或者文字。並且還可以對圖片進行高亮或者馬薩克處理。此外,還可以線上上傳您的截圖並通過該截圖工具快速分享給您的朋友。
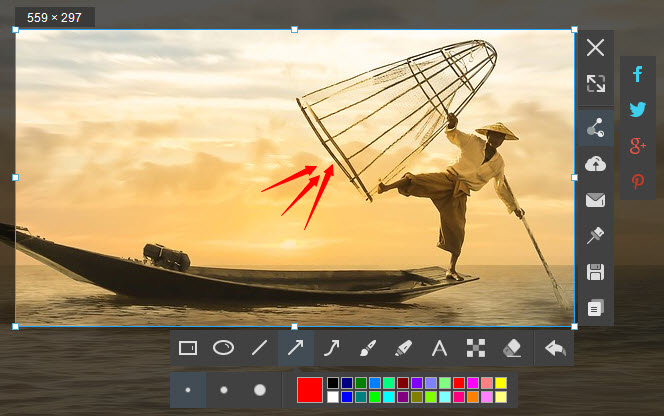
同時,在螢幕錄製過程中,可以點擊懸浮框上的截圖圖示,將螢幕錄製畫面截取並自動保存下來。在主介面的「截圖」檔列表中可以找到該截圖。
幫助與支持
如果您在使用ApowerREC過程匯總遇到任何問題或者對於這款錄屏軟體有任何更好的建議,可以通過以下管道獲取免費説明與技術服務。
論壇服務
無論您是為了尋求技術幫助還是只想和論壇其他使用者分享軟體的一些使用技巧,都可以加入論壇 並參與討論。
回饋及提交表單
如果需要發送日誌檔給我們,請打開軟體,點擊主介面右上角的第三个圖示,然後選擇「幫助」>「回饋」。在彈出的視窗中,如果您需要回饋技術相關的問題,請勾選「發送日誌檔」並填寫電子信箱以及詳細描述。我們會儘快給您答覆的。
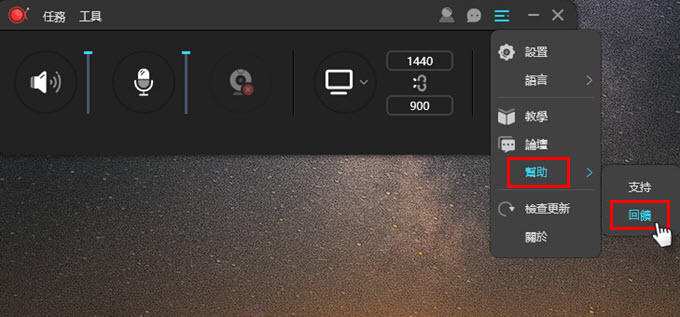
或者,也可以直接提交表單並詳細描述您所遇到的問題。


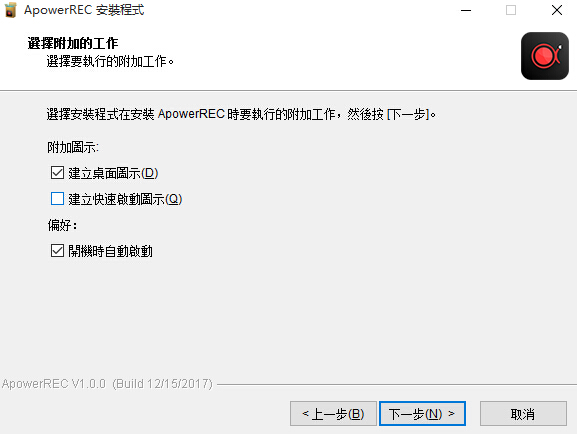
我要評論