錄音精靈使用教程
1. 軟體簡介
錄音精靈是一款非常實用的錄音軟體,可幫您錄製電腦系統及麥克風的聲音,而且它還支持音訊轉換、音訊編輯、語音轉文字、文字轉語音等功能。通過以下指引,您將會對這款軟體更加瞭解。
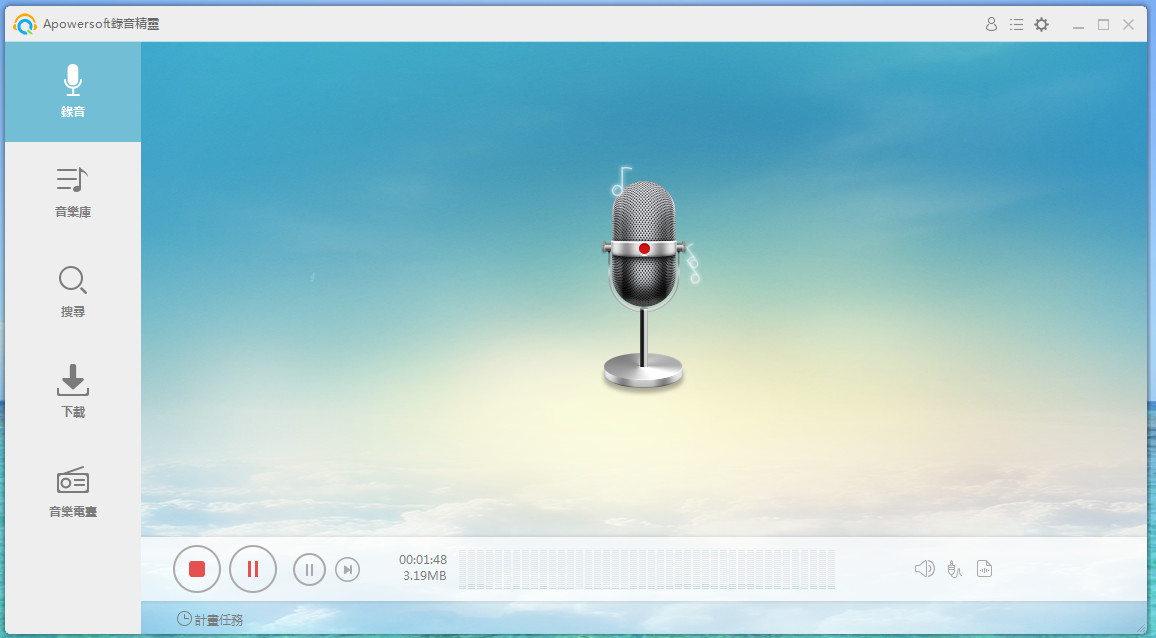
2. 安裝軟體
2.1. 安裝運行
通過按下方『免費下載』按鈕下載錄音精靈。按照步驟提示完成安裝並啟動軟體。
3. 如何設置
3.1. 通用設置
按『設置』圖示,然後在下滑的菜單欄中選擇『設置…』,在設置的介面中有3個標籤:『通用設置』、『錄音設置』和『下載設置』。
在『通用設置』中,您能夠自訂熱鍵或者設置程式啟動時檢查更新等。
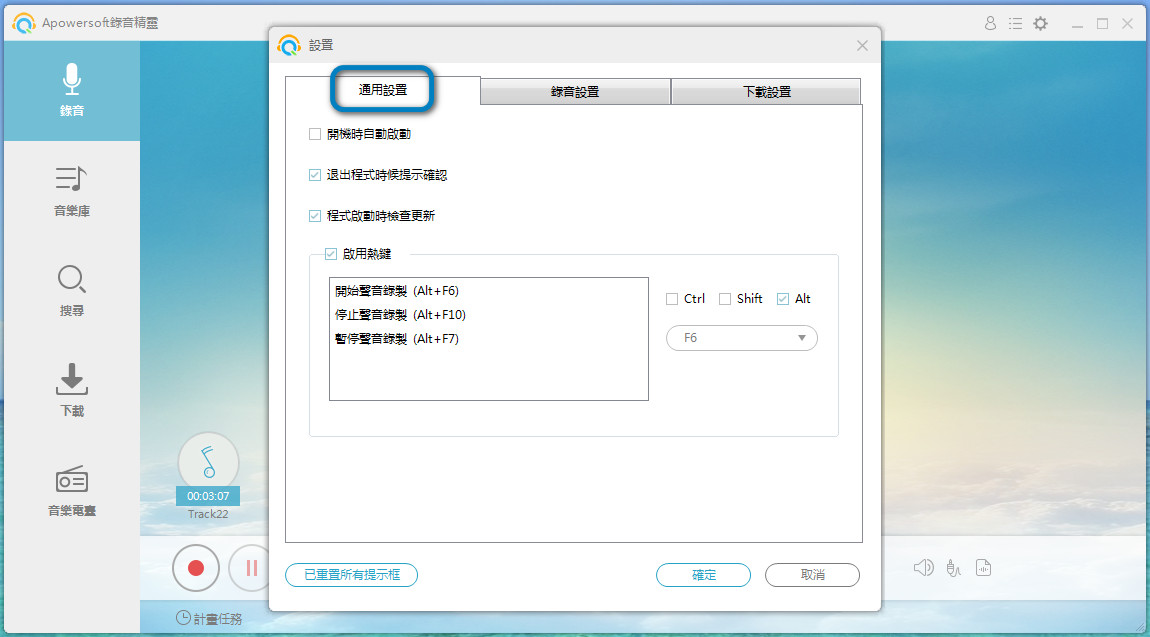
3.2. 錄音設置
提供了更多的設置選項。
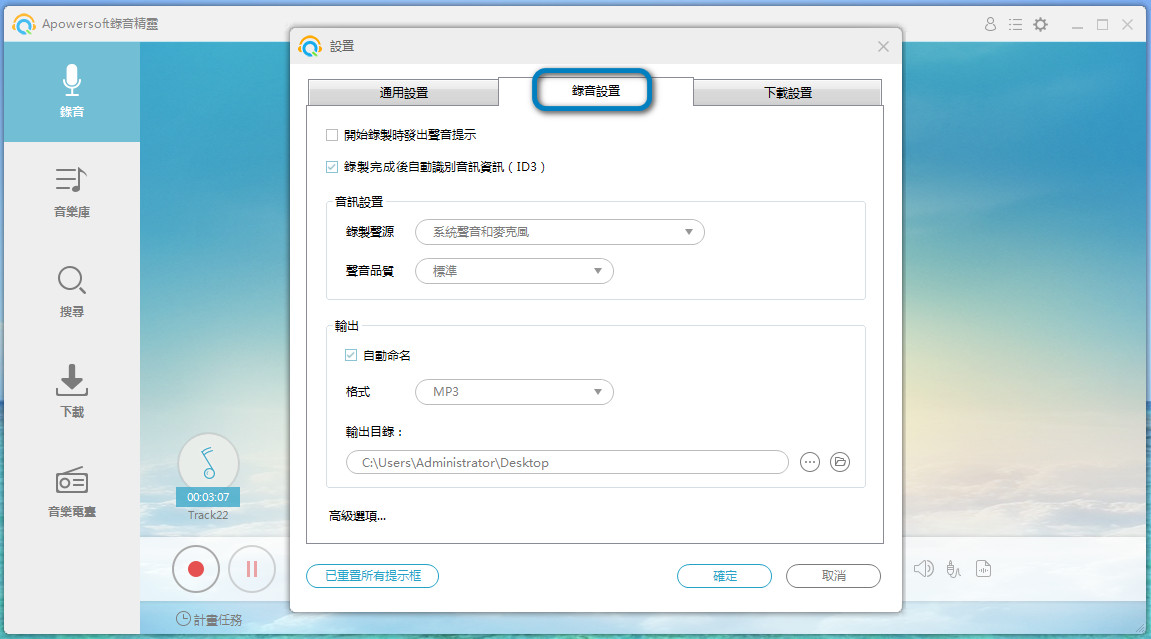
3.2.1. 錄製聲源
如果您選擇錄製『系統聲音』,那麼軟體將會錄下電腦中播放的一切聲音。
如果您選擇錄製『麥克風』,那麼軟體將會錄下麥克風中的一切聲音。
如果您選擇錄製『系統聲音和麥克風』,那麼軟體將會同時錄下電腦以及麥克風中的一切聲音。
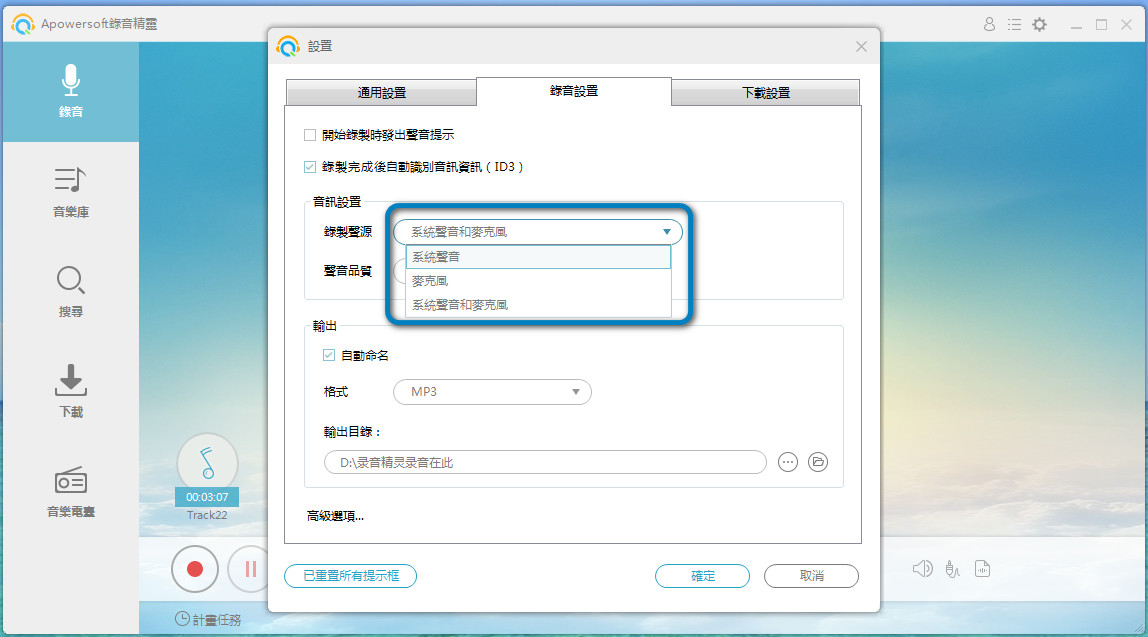
3.2.2. 錄製完成後自動識別音訊資訊(ID3)
勾選後,軟體會自動幫您獲取到音訊的ID3資訊,如:歌曲名、歌手名、曲風及封面圖片等。
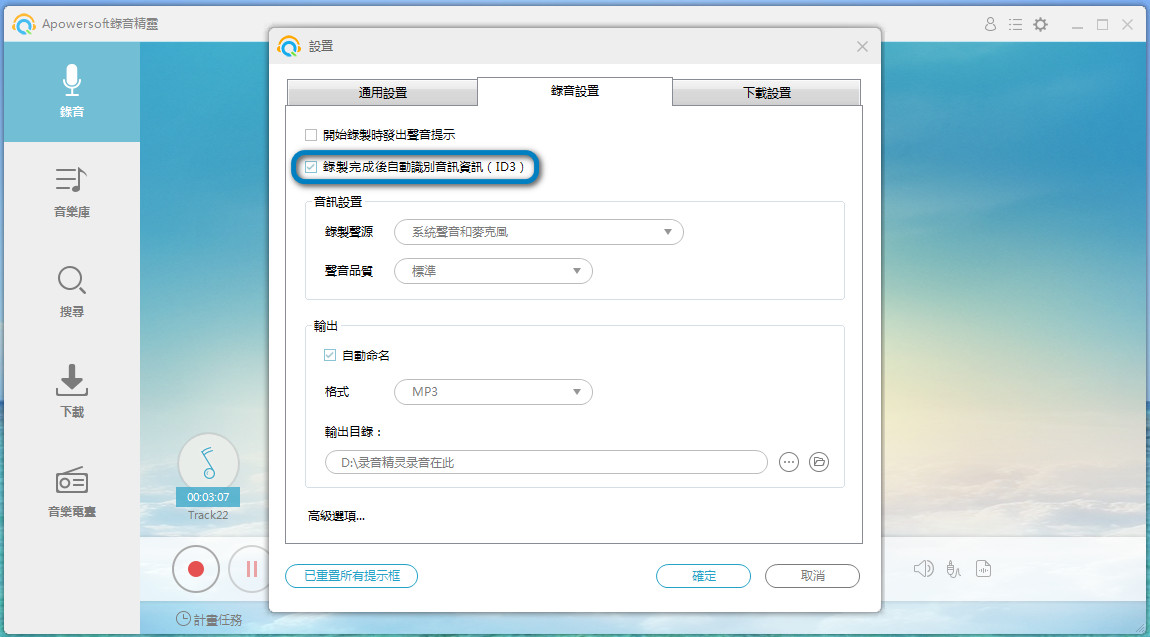
3.2.3. 錄音格式及輸出目錄
在錄音之前,您可以將錄音格式設為MP3、OGG、FLAC、WMA、WAV格式。
如果您不想將錄音儲存在默認的輸出目錄,您可以自己選擇其他的資料夾。
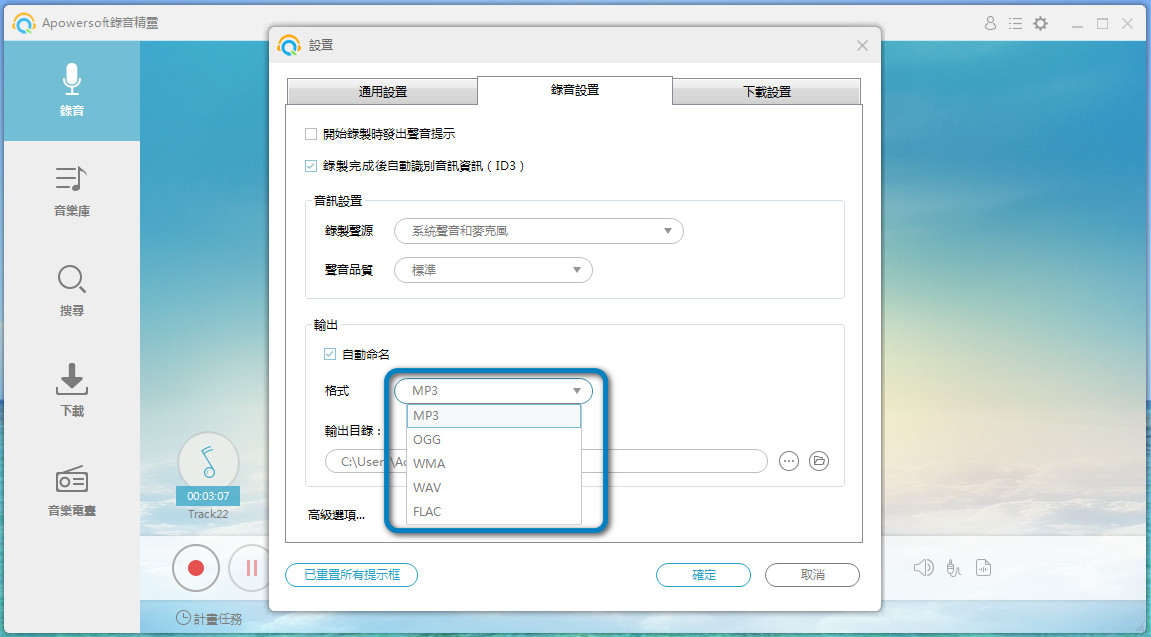
3.2.4. 高級選項
在『錄音設置』下麵還提供了『高級選項』,高級選項中的設置項可讓您更加方便地錄製。
比如您可以選擇:當檢測到靜音時,自動跳過靜音部分;自動切割當靜音超過3秒或您設定的時長等。
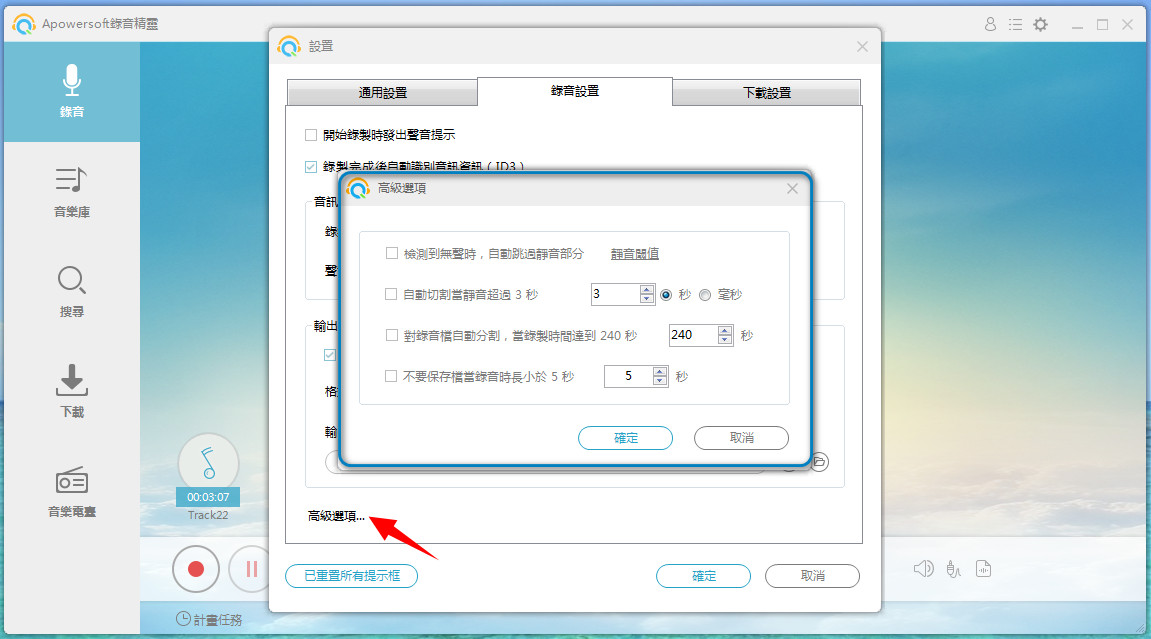
4. 如何錄音
只需要簡單幾步,您就能夠錄製電腦中的任何聲音。首先播放您需要錄製的多媒體檔,然後按主介面底部紅色圓形『錄音』按鈕就可以啟動錄音。
當您錄製完成後,按紅色方形『停止』按鈕就可結束錄製,錄製完成的音訊檔會自動顯示在介面上。
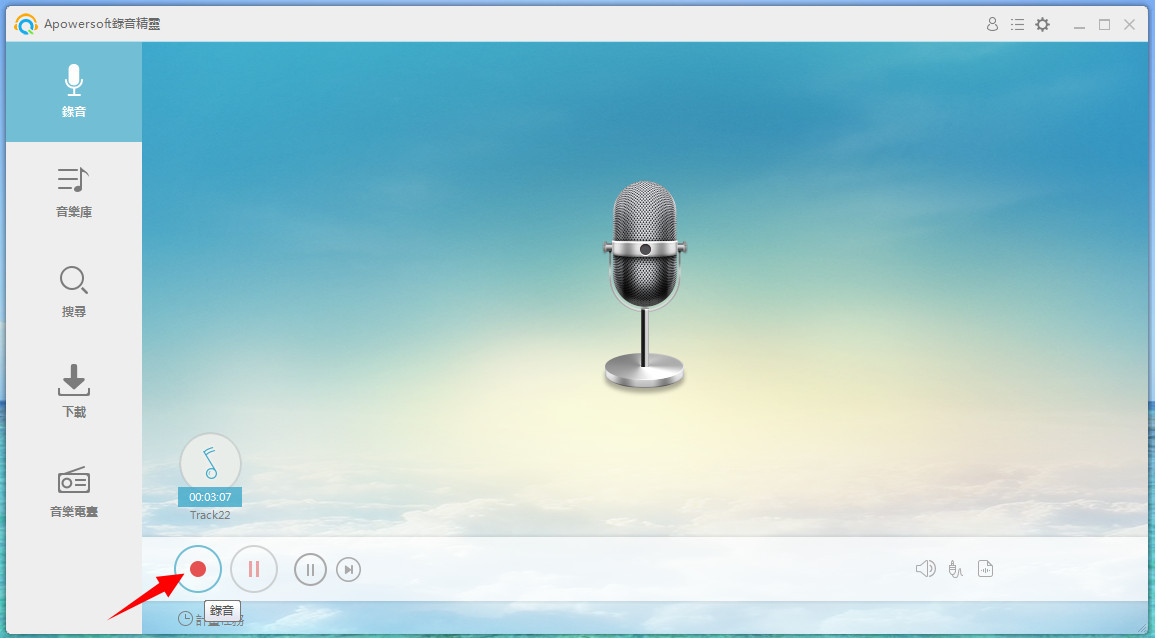
5. 計畫任務
除了手動錄音,您還能通過計畫任務的方式設定自動錄音。
按在介面底部的『計畫任務』按鈕。設定任務名稱、開始時間、時長、停止時間等。
按『建立』後,創建的任務就會出現在任務列表中。在您按了『確定』後,任務欄中的任務便會被啟動。
在介面的下方,您可以看到最近將運行的任務資訊。當時間到達您設定的那一刻後,軟體就會自動開啟錄音。
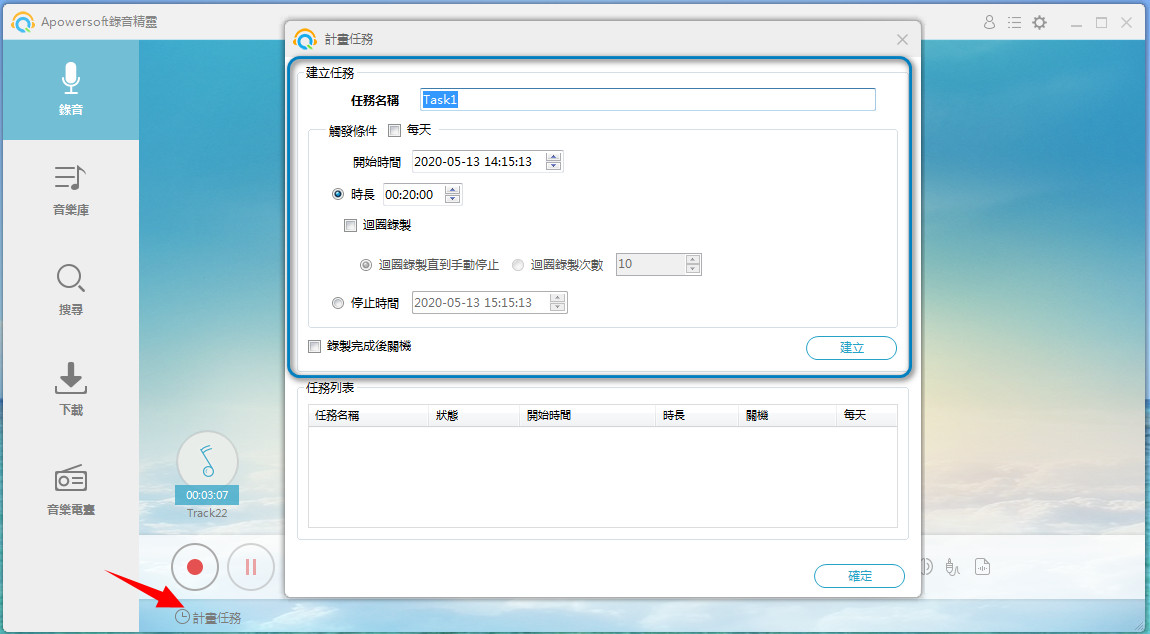
6. 音訊編輯
按介面左邊第二個標籤:『音訊編輯』就能夠啟動音訊編輯器。
6.1. 載入檔
點選『請載入一個音訊檔』按鈕打開本地資源庫,選擇您所需要編輯的音訊,您能夠在介面中看到音訊檔以聲波的方式展示出來。
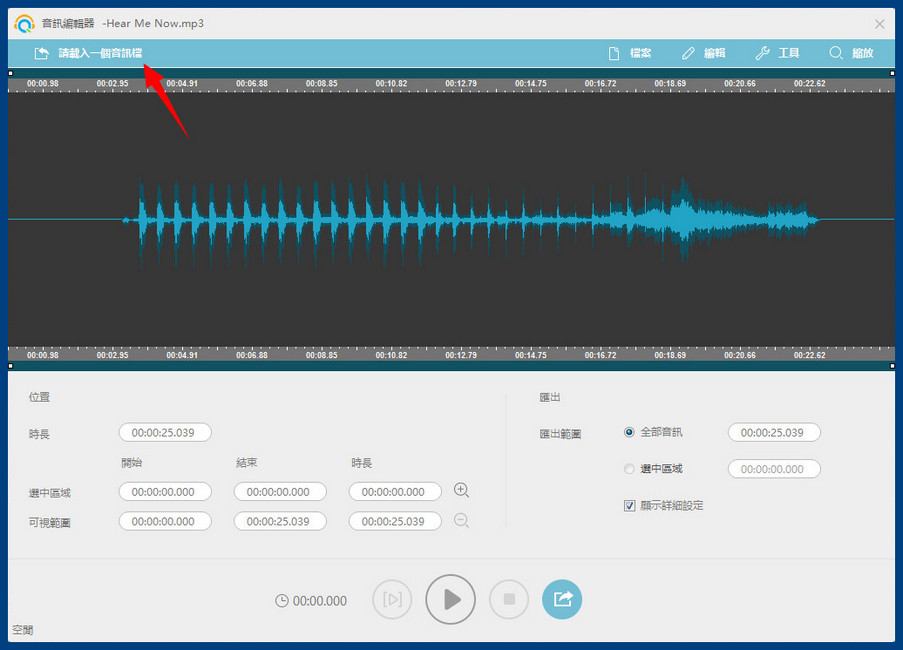
6.2. 選擇區域
在進行編輯操作之前,您需要選擇編輯區域。
滑鼠點選任意時刻確定區域的開始, 按住滑鼠並將滑鼠拖動到需要結束的地方,再鬆開滑鼠。被您選擇的區域將會被高亮顯示。
選中區域的時長便會在下方介面顯示出來。
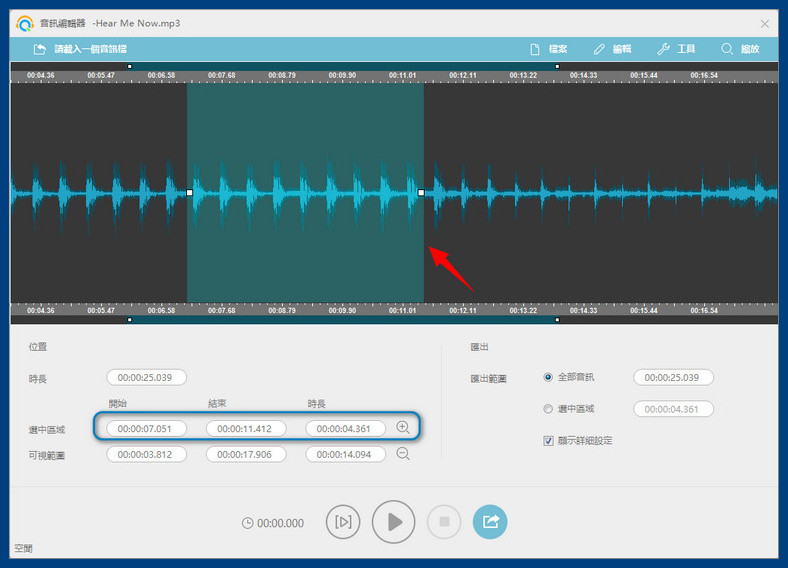
6.3. 『編輯』菜單
剪切:將選中區域剪切到粘貼板,原選中區域刪除。複製:將選中區域複製到粘貼板,原選中區域保留。
以 “追加” 模式粘貼:將選中區域添加到音訊的末尾。
以 “插入” 模式粘貼:將選中區域添加到所選位置後面。
以“混流” 模式粘貼:將選中區域與所選位置對應音訊片段混合。
刪除選中區域:將所選中的區域直接從聲波中刪除。
縮減到選中區域:將沒有選中的音訊區域切割,只保留選中區域。
全選:將整段聲波選中。
取消選擇:取消選中的區域。
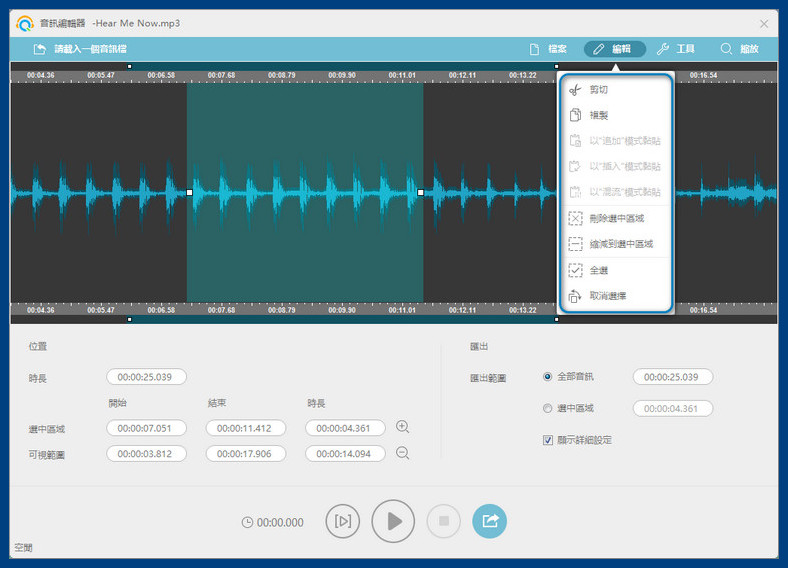
6.4. 『工具』菜單
插入靜音:在所選位置插入一段靜音。
追加音訊檔:在音訊結尾加入一個新的音訊檔。
插入音訊檔:在所選位置插入一個新的音訊檔。
混流音訊檔:在所選位置插入一個新的音訊檔,新插入音訊檔與原音訊檔混合成單流。
用音訊檔覆蓋:替換當前編輯的音訊。
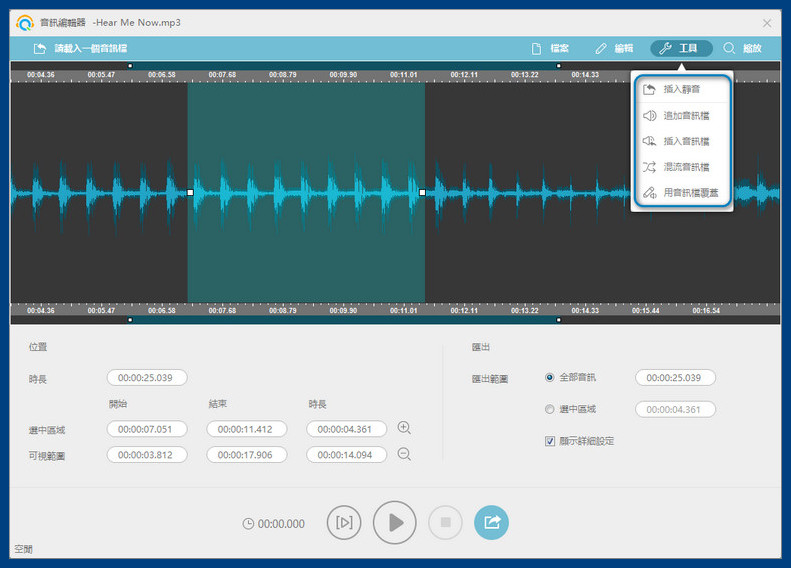
6.5. 播放音樂
您可以按『播放選中區域』或者『播放整段音訊』的按鈕來選擇播放選中區域或者整個音訊。
假如您未選擇任何區域,那麼『播放選中區域』的按鈕將不能按。
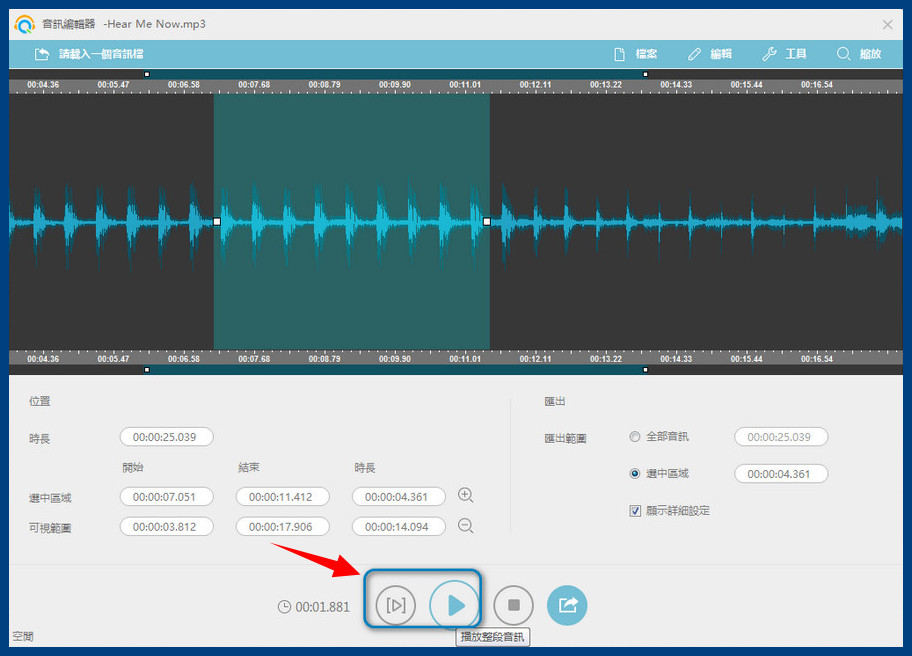
6.6. 匯出並保存音訊檔
如果需要匯出編輯完成的音訊檔,您需要按『匯出音訊檔到…』。
在格式列表中選擇輸出為MP3、OGG、FLAC、WMA、WAV格式。
設定輸出資料夾。選擇聲音品質為高、標準、低。
按『確定』。編輯的檔就會儲存到您的電腦硬碟中。
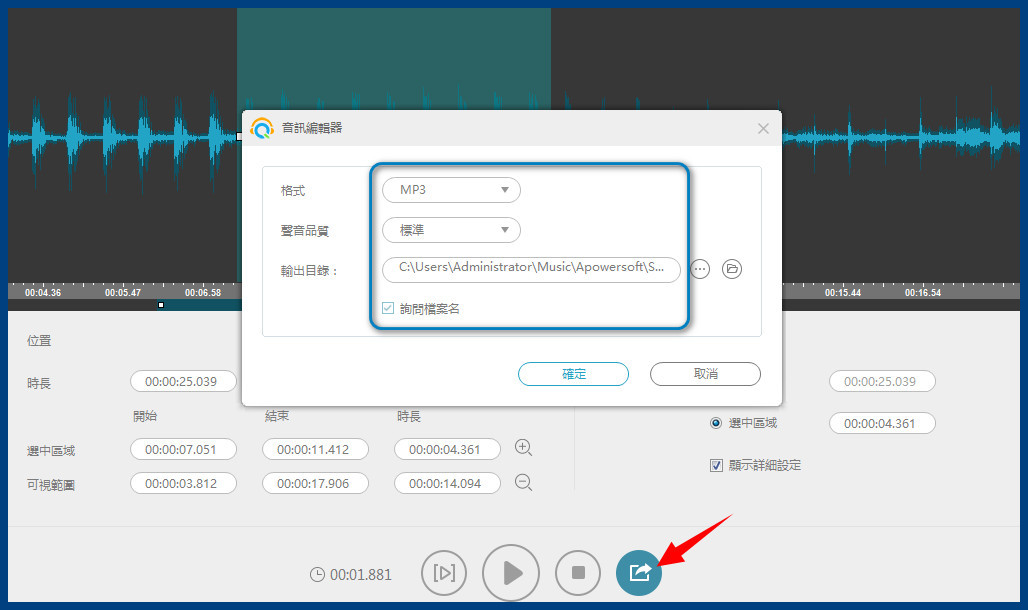
7. 音樂庫
按『音樂庫』標籤,您就能查看、管理錄音檔及新建錄音清單。右鍵點選音訊檔,您還能進行以下這些操作:
播放:按後就會使用內置音樂播放器播放該音訊。
編輯:按『編輯』後,會自動跳轉到音訊編輯介面。
轉換:使用轉換功能,您能夠載入多個音訊檔並同時將它們轉換成多種格式。當然,您同樣也能把多個音訊合併成一個音訊檔。
添加至iTunes:將音訊檔傳輸到iTunes。
音樂識別:該功能讓您獲取詳盡的音樂資訊比如檔案名、藝術家、專輯等等。
ID3編輯器:可以編輯標題、藝術家、專輯、年份、流派及專輯插圖。
重命名:錄音完成後,您可以重命名此檔。
移除:將音訊檔從清單中移除。
刪除:您可以將音訊檔從列表刪除或者直接從電腦硬碟中刪除。
開啟資料夾:按後會幫助您直接打開檔所在的資料夾。
全選:選擇後會直接將列表中的音訊檔全部選中。
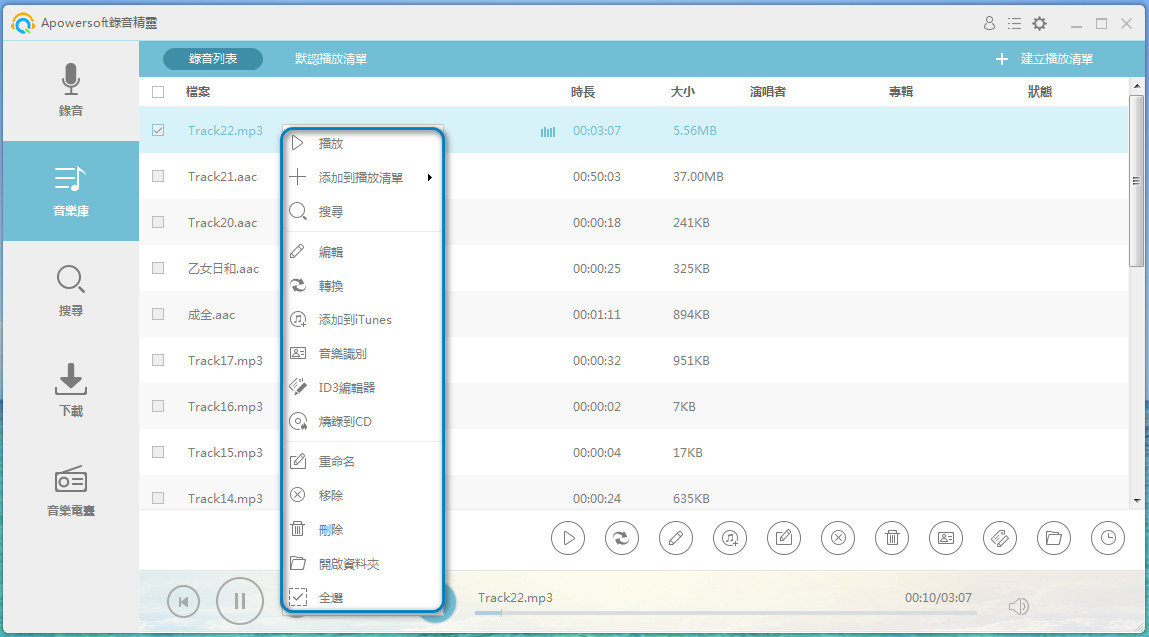
8. 音訊轉換器
按『工具』圖示的下拉菜單,選擇『音訊轉換器』。
按『添加』按鈕可以導入音訊轉換為MP3、MP2、M4A、AAC、WMA、AC3、FLAC及WAV。
按『合併為一個檔案』,您也可以同時添加多個檔合併為一個檔。
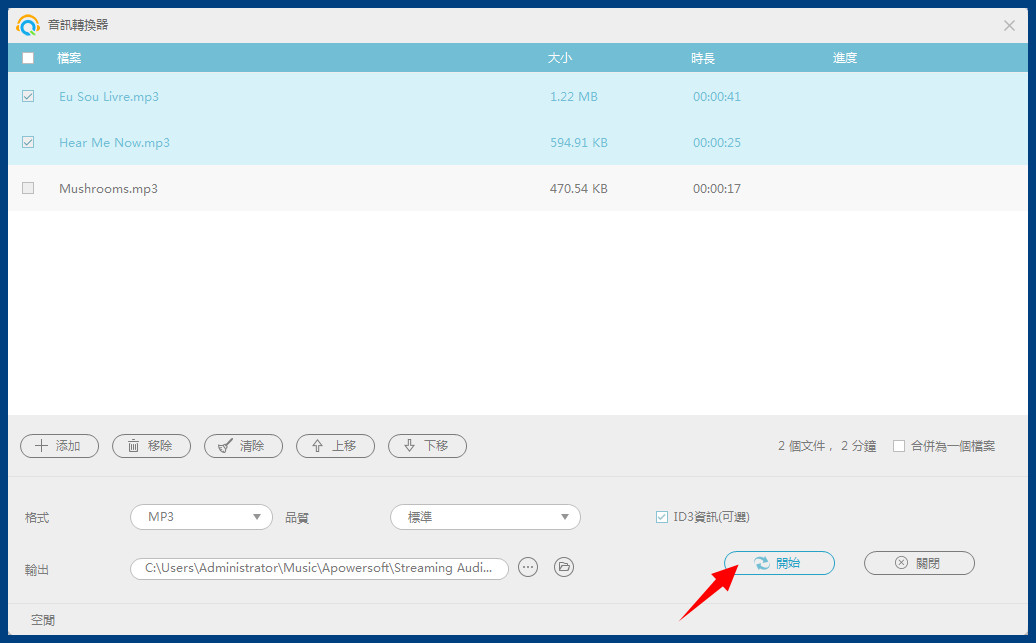
如果您在使用過程中有遇到其他的問題,歡迎與我們的幫助團隊進行聯絡。
