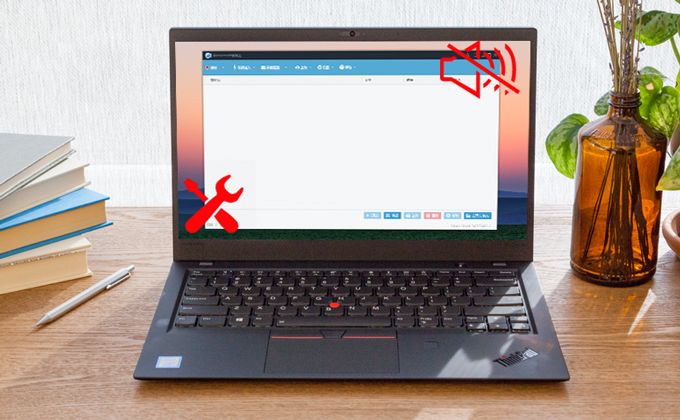
針對部分用戶在使用螢幕錄影王時遇到錄製的影片沒有聲音的情況,我們總結了以下方法來幫助你解決問題。
Windows用戶解決方法
螢幕錄影王Windows的使用者,你可以根據以下步驟操作。
在你的電腦中檢查播放設備
- 在通知欄中右鍵選擇聲音圖示,然後在功能表裡選擇“播放装置”。
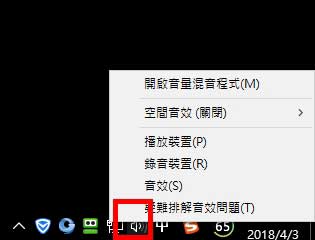
- 檢查正在使用的設備(如揚聲器)是否為預設設備,然後確保音訊設備在“錄音”條件下可用。
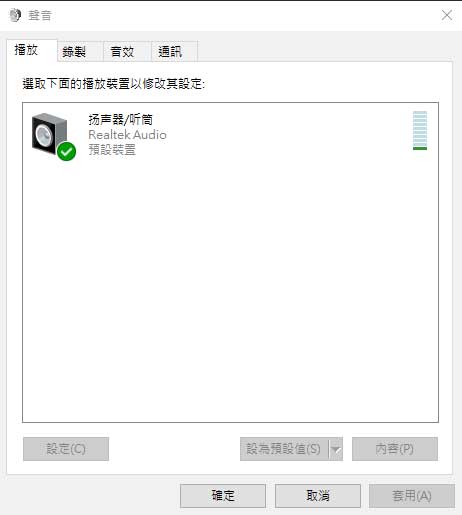
檢查螢幕錄影王的音訊輸入
打開螢幕錄影王軟體,點擊音訊輸入,然後檢查是否選擇了“麥克風”、“系統聲音”。注意,如果你選擇了“無”,就無法錄製任何聲音。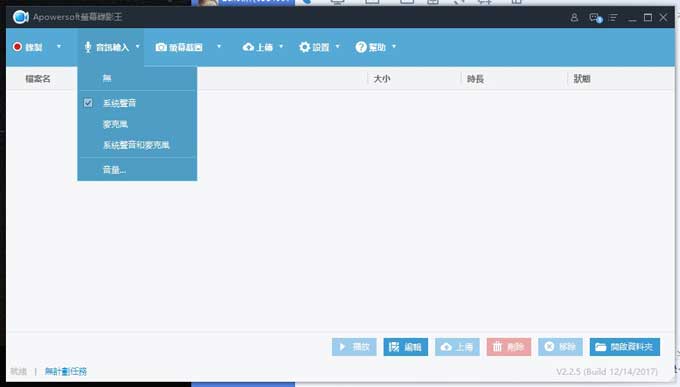
檢查你在錄製時候是否改變了音訊輸入方式
啟動軟體之後,如果改變了聲音輸入裝置(如麥克風在電腦上插入或拔出),則需要重新開機程式才能錄製到聲音。
Windows XP用戶注意
由於音訊錄製的技術不同,螢幕錄影王的新版本只支援錄製Windows XP的麥克風聲音,其他系統聲音無法錄製。
發送使用日誌獲得更多説明
如果以上的步驟都解決不了問題的話,用戶可以在軟體中點擊“説明—技術支援—回饋”,給我們發送使用日誌的檔和描述問題情況。而線上用戶可以在網站的工具列上點擊“技術支援”按鈕,然後給我們發送問題情況和使用日誌。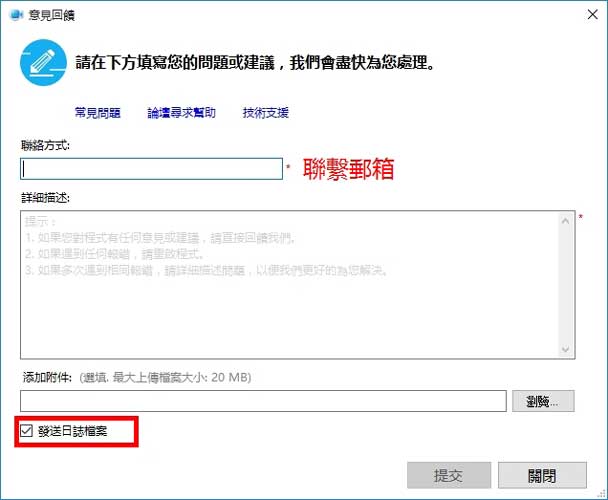
Mac用戶解決方法
螢幕錄影王的Mac用戶可以參考以下方法來解決音訊丟失的問題。
- 下載並安裝Mac螢幕錄影王。
- 啟動Mac螢幕錄影王,在音訊輸入功能表確保選中了“系統聲音”、“麥克風”或是“系統聲音和麥克風”的其中一個。
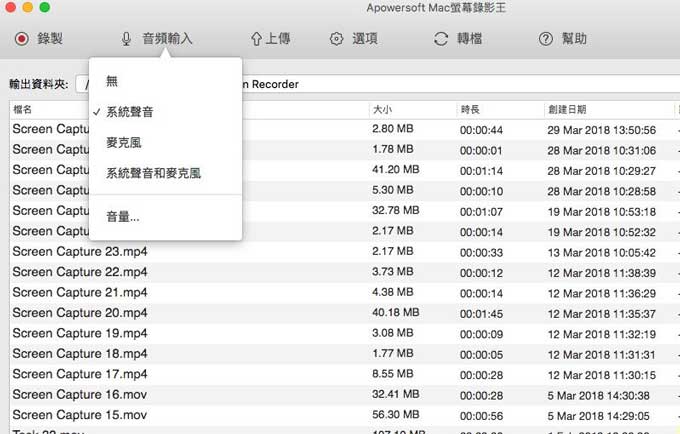
- 錄製之前,看看你的系統聲音是不是調到最大。另外,錄製工具列中的音量也必須打開。

- 如果你是錄製影片聊天/會議,請點擊這裡。
- 如果以上的步驟都解決不了問題的話,使用者可以在軟體中點擊“説明”,然後選擇“回饋”給我們發送使用日誌的檔和描述問題情況,我們會儘快為你解決問題。
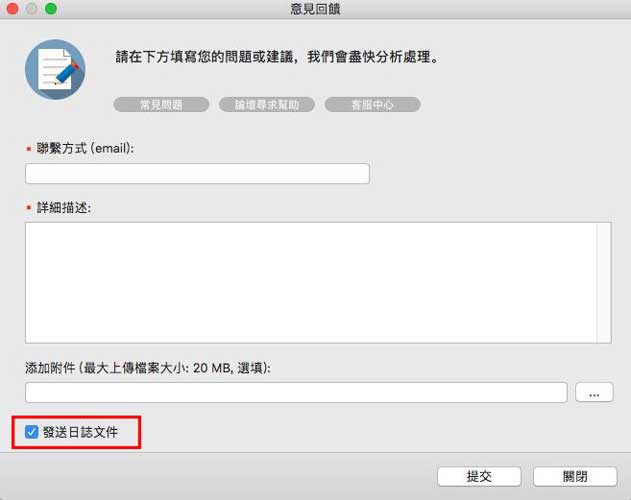
提示: 在錄製前,你需要檢查音訊輸入和輸出的設備是否可用,打開“系統偏好設置—輸入/輸出”,不要勾選Apowersoft音頻設備。另外,在錄製期間請不要更改音訊的輸入/輸出方式,否則將錄不到聲音。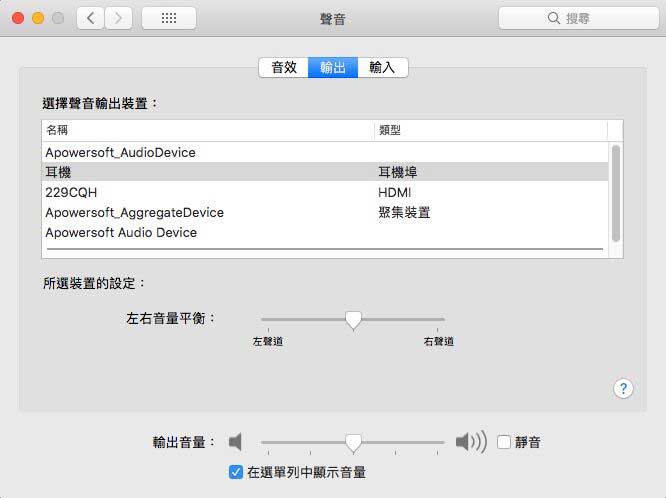
Mac錄製不同類型影音的特殊處理方法
錄製Skype
為了在Skype上能順利錄製,你需要按照以下步驟操作。
- 啟動Skype然後點擊左上角的工具列,選擇“偏好”來檢查基礎設置。
- 然後點擊“音訊/影像”按鈕,檢查預設設置“麥克風”、“鈴聲”和“揚聲器”是否選擇了“與系統一致”。
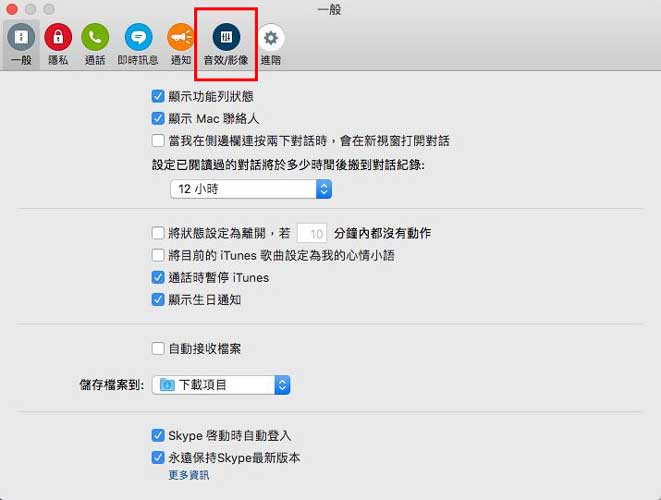
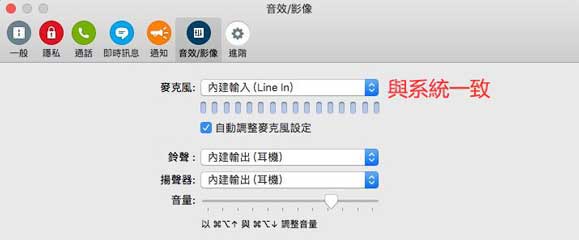
- 當以上設置都完成後,重新啟動Mac螢幕錄影王就可以順利錄製了。
錄製FaceTime影片聊天
當你在錄製FaceTime,可能會遇到你的朋友聽不到你的聲音或者你聽不到對方的聲音的情況。這時,你需要先打開FaceTime,在桌面頂端選擇“視訊”功能表,然後檢查“麥克風”和“輸出”的設置是否選中了與系統一致的設置,如果不是,請及時更改。並且不要選擇Apowersoft音頻設備作為“麥克風”或“輸出”的設備。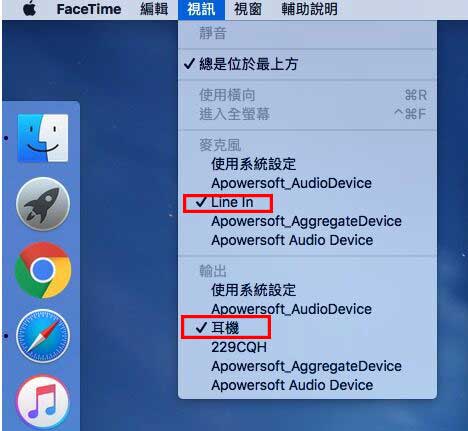
錄製思科視訊會議
你可以按照以下步驟來檢查錄製思科網路會議的設置。
- 在錄製前確保你在Mac螢幕錄影王中選擇了音訊輸入,為了錄製到兩方面的聲音,應選擇“系統聲音和麥克風”。
- 啟動思科視訊會議,點擊“更多選項”,選擇音訊連線中的“變更設定”。
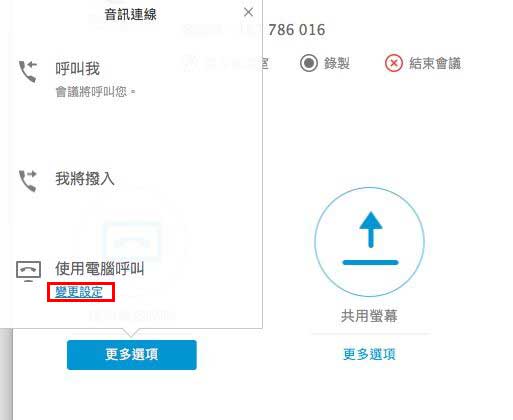
- 然後檢查Apowersoft音頻設備是否被選擇為預設設置,如果不是,請更改為預設設置,並且檢查麥克風設置是否可用。
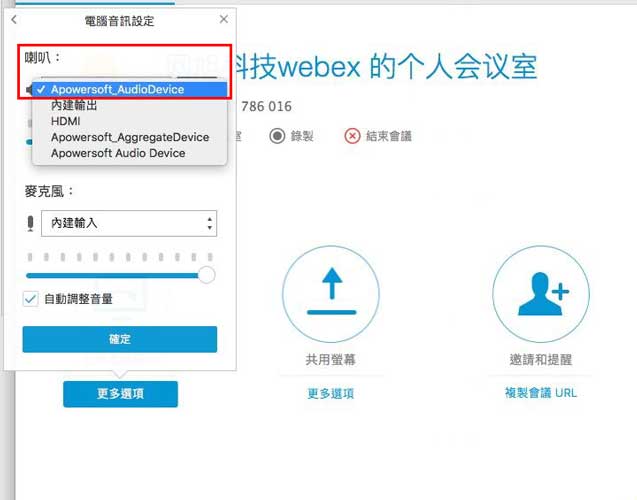
- 然後點擊喇叭旁的“測試”按鈕來檢查你的設備是否運行正常。
- 一切準備就緒之後,你就可以開始錄製。如果還是不能解決問題的話,你可以給我們發送使用日誌,我們會幫忙解決。

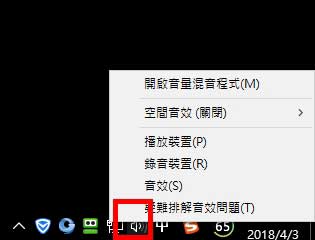
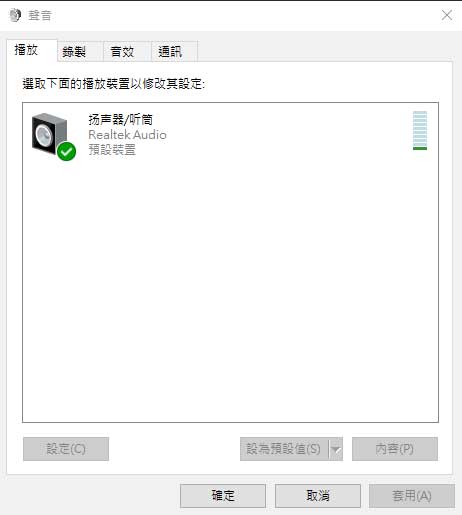
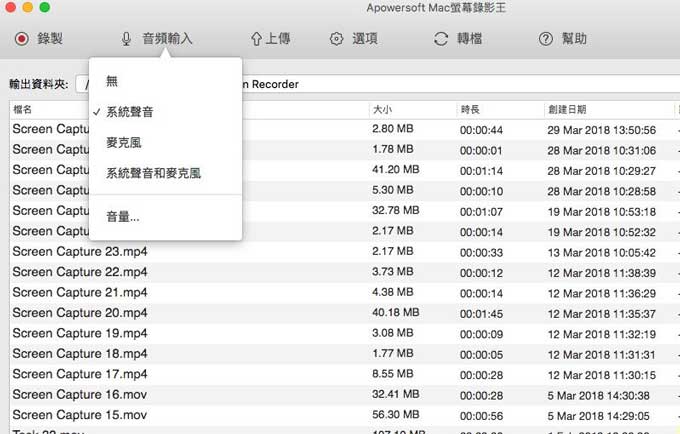

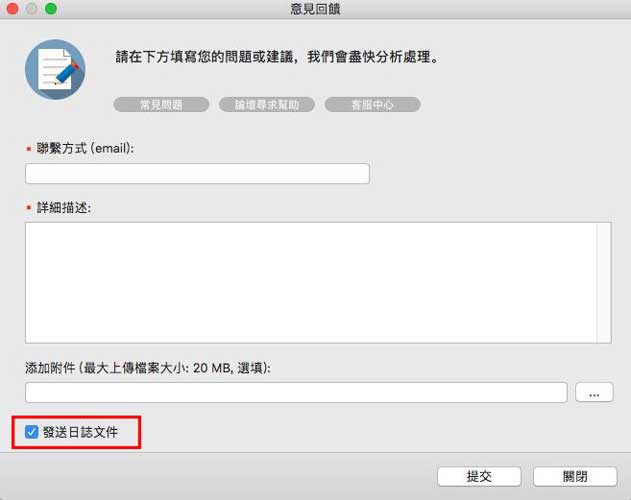
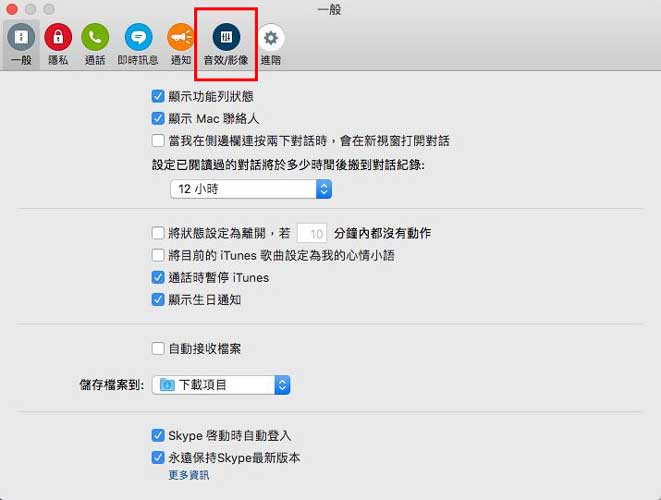
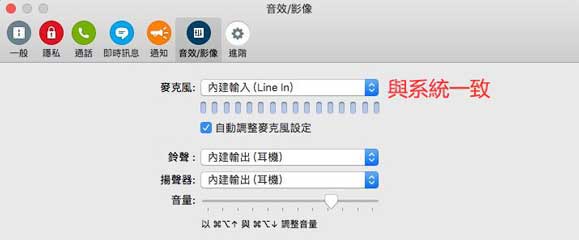
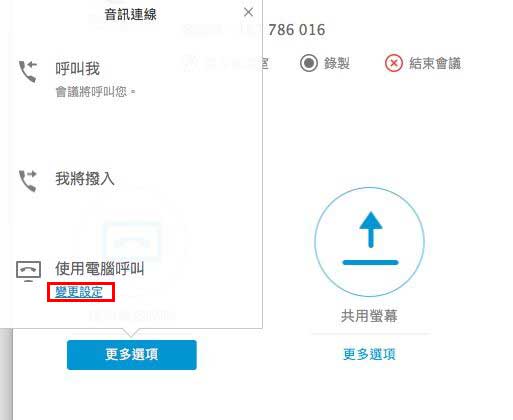
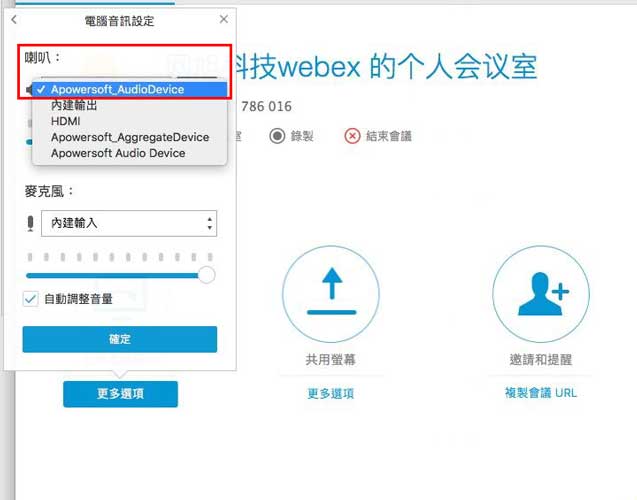
我要評論