
iOS 11正式版發佈已經有一段時間了,此次更新給廣大用戶帶來了許多實用功能。比如,新增了一個獨立的「檔案」APP,可以説明您輕鬆地整理存儲在iCloud Drive和iDevices上的檔。這樣,就不需要使用Mac來處理檔了。另外一個比較重要的更新就是iOS 11內建的螢幕錄製功能。眾所周知,iOS之前的版本只能夠截圖。而現在,無需借助其他協力廠商應用軟體便可以輕鬆錄製影片。下面將為大家介紹iOS 11如何錄製螢幕。
iOS 11如何錄製螢幕
如何使用iOS 11螢幕錄影
在iPhone/iPad開始錄製螢幕之前,需要先啟用設備上的螢幕錄製功能。
- 首先,進入設備的「設定」。
- 接著,進入「控制中心」,選擇「自定控制項目」,下滑螢幕直至看到「螢幕錄製」。
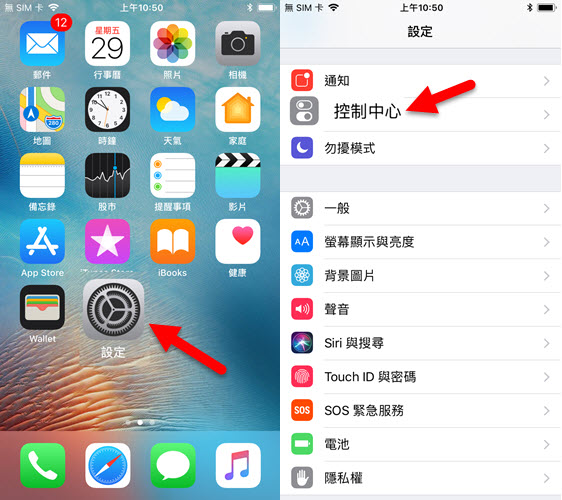
- 然後,點擊「螢幕錄製」旁邊的綠色「+」按鈕,將其添加至控制中心。

如何開始錄製螢幕
只要您開啟了螢幕錄製功能,就可以開始錄製螢幕了。
- 從iPhone/iPad螢幕底部上滑打開「控制中心」。
- 找到「螢幕錄製」圖示並點擊它。

如何錄製麥克風聲音
- 如果您需要錄製麥克風聲音,請按住「螢幕錄製」圖示。
- 之後,就會出現一個新的視窗。點擊「麥克風」圖示,將設備上的麥克風打開,然後點擊「開始錄製」。

如何停止錄製螢幕
下面有兩種方式保存您所錄製的影片。
- 第一種方法是點擊螢幕頂部的狀態列,快顯視窗就會出現,點擊「停止」即可。
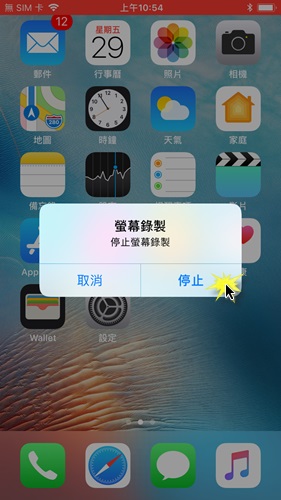
- 另外一種方法就是打開控制中心,然後按住螢幕錄製圖示,選擇「停止錄製」就可以了。
如何編輯錄製的影片
- 如果想要對錄製的影片進行編輯,請進入設備的「照片」。
- 點擊螢幕底部的「編輯」按鈕。
- 如果需要裁剪影片,點擊並按住影片任意一端的錨點,然後將其向左或向右移動。高亮部分代表影片裁剪後剩餘的片段。
- 編輯完畢後,點擊「完成」保存設置。

實用工具——蘋果螢幕錄影王
如果需要更多高級功能,強烈推薦一款相容iOS 11螢幕錄影程式——蘋果螢幕錄影王。它能夠將iOS設備投射到Windows和Mac上,並可以錄製影片。除此之外,它的介面簡潔清晰,並且易於操作。如需將設備螢幕投射到電腦上,首先請確保兩者在同一局域網之下。
就功能性而言,蘋果螢幕錄影王能夠提供多種不同格式如MP4、WMV、AVI、MOV等等。可以將「影片品質」設置為高,標準或者低。也可以將「畫面品質」設為1080P或者720P。此外,還可以同時或者單獨錄製系統聲音和麥克風聲音。

注意事項
由於iOS系統限制,很難找到一款完美的螢幕錄影工具。在尋找合適的螢幕錄影軟體時,我們需要考慮哪些方面的因素呢?
- 首先,我們需要一款可以提供高品質螢幕錄影的工具。
- 其次,我們需要尋找一款支援不同影片格式以及能夠錄製不同聲源的軟體。
- 此外,還需要考慮能否從任意方向錄製影片。其中包括橫向或者縱向。
- 最重要的一點就是要考慮手機的性能以及存儲空間。
下面,我們一起來看看以上提到的兩款螢幕錄影軟體有哪些相似點以及不同點吧!
比較

iOS內建的螢幕錄影功能與蘋果螢幕錄影王,相似之處在於兩者都能安全錄製高清影片,並且它們能夠同時錄製系統聲音和麥克風聲音。
關於不同點,我們列出以下幾點以供參考。首先,iOS 11內建的螢幕錄影功能無法支援其他輸出格式。同時,因為它屬於系統內部功能,長時間錄製影片可能會導致您的手機發燙。另外,由於影片將直接保存到手機裡,這樣便會佔用手機的存儲空間。還有一點需要注意的是,它只能錄製縱向影片。
相較而言,蘋果螢幕錄影王可以自由選擇多種格式進行錄製,由於它是協力廠商應用,所以對手機幾乎沒有影響。您所錄製的影片將保存到電腦上,並且它能夠支援橫向和縱向錄製。
結論
iOS 11螢幕錄影確實能給不同場合的人們提供極大的幫助。您可以使用該功能錄製遊戲並將影片分享至其他多媒體平臺。通過以上分析,我們可以得出結論,使用專業的螢幕錄影工具要比iOS 11內建的螢幕錄影功能更有優勢。如果您在使用蘋果螢幕錄影王過程中有任何問題或者建議,歡迎聯繫我們。

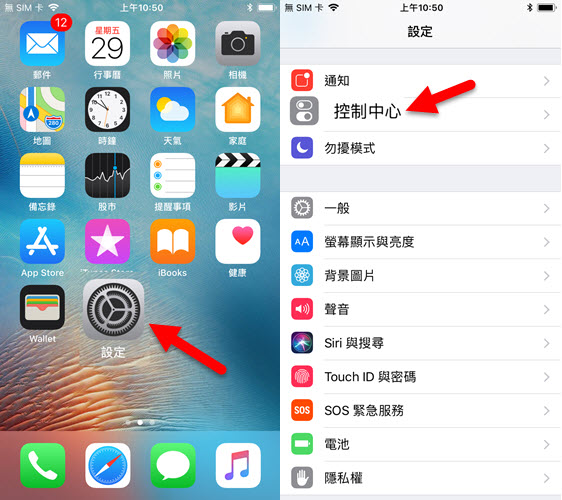
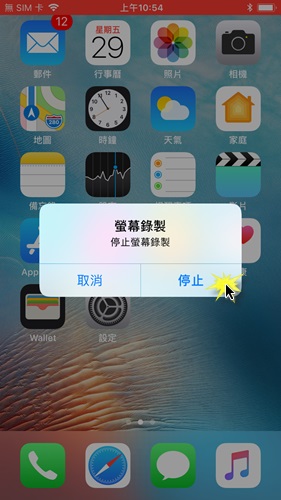

我要評論