Mac系統越來越普及,對應的軟體要求也越來越多,畢竟能在Windows系統上使用的軟體,在Mac上就不一定能使用了。螢幕錄影軟體也是其中一個,得需要專門的錄製Mac螢幕軟體才可以在蘋果電腦上使用。下面就介紹一下可以在Mac上使用的錄製螢幕的方法有哪些。
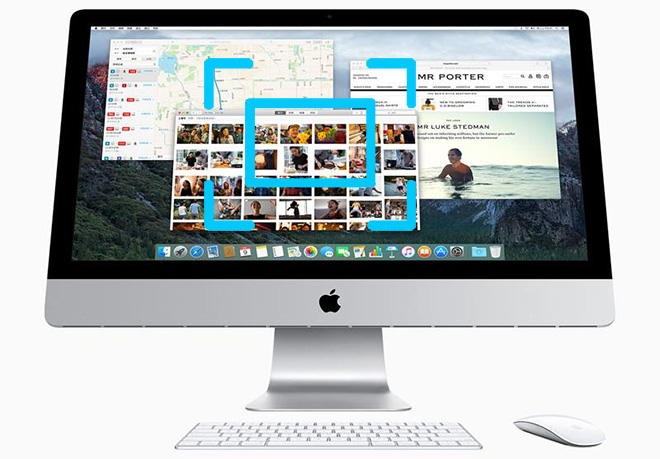
人們所熟知的Mac螢幕錄影程式一般有兩種,一種是利用協力廠商軟體,一種就是Mac系統內建的螢幕錄影軟體,下面就給大家一一作介紹。
協力廠商軟體
現在協力廠商的螢幕錄影軟體還是比較少的,畢竟Mac系統的使用者群相對於Windows系統的使用者群來說所占的比例還是不多的。Apowersoft Mac螢幕錄影王就是錄製Mac螢幕軟體中的佼佼者,操作步驟也是簡單方便。
- 在Apowersoft官網上下載,安裝好軟體
- 打開軟體介面,點擊「音頻輸入」,裡面有麥克風、系統聲音以及麥克風和系統聲音的選項,既可以錄製電腦上面的聲音,也可錄製麥克風的聲音
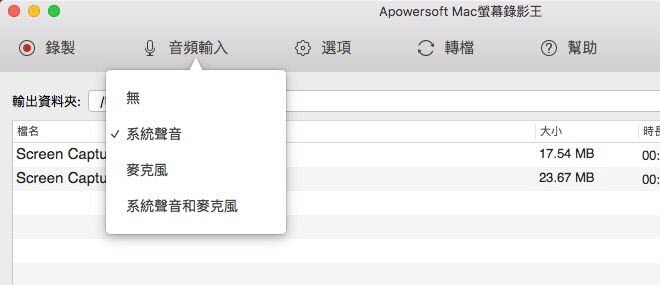
- 點擊「開始」,設置錄製的區域,有自訂區域、全螢幕,還有直接錄製攝像頭的選項,既可以錄製電腦螢幕上的任意區域,還可以錄製攝像頭捕捉的畫面
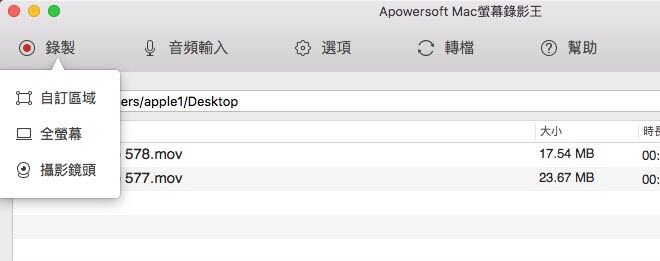
- 最後按一下「確定」就可以開始錄製了
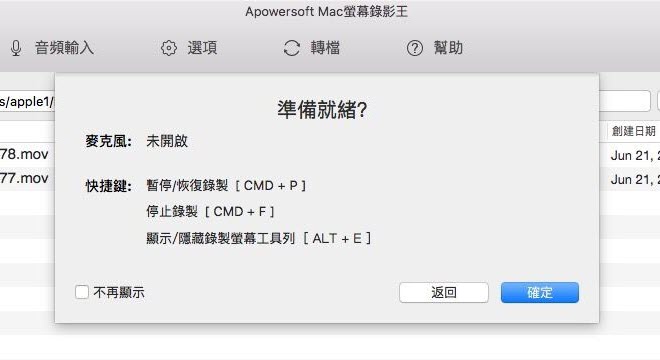
- 在錄製過程中可以即時編輯
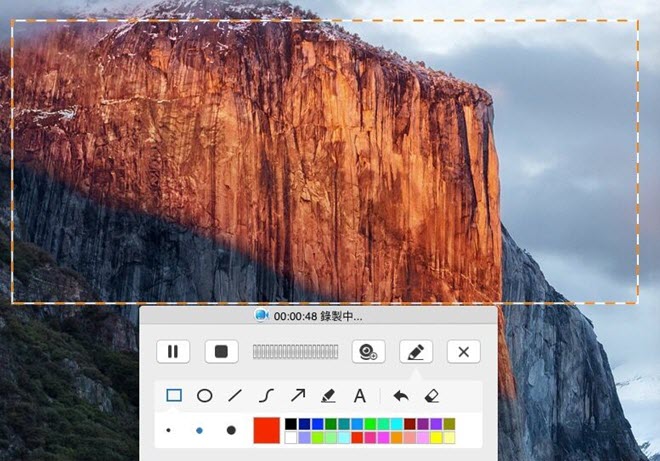
- 錄製完成後,點一下「停止鍵」,錄製好的影片就會顯現在軟體的首介面,按一下右上角的「開啟資料夾」就可以找到錄製好影片的檔案了
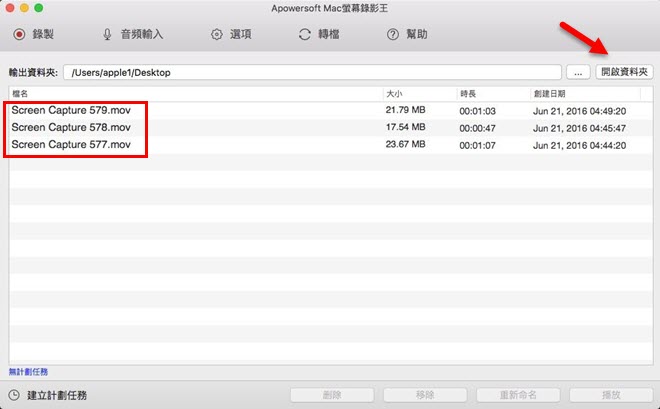
該軟體除了可以直接的錄製Mac螢幕,還有一個比較智慧的功能——計畫任務,當你沒有時間守在電腦跟前錄製有關影片或者直播時,只要設置好時間和錄製的區域,就可以自動開始錄製螢幕。
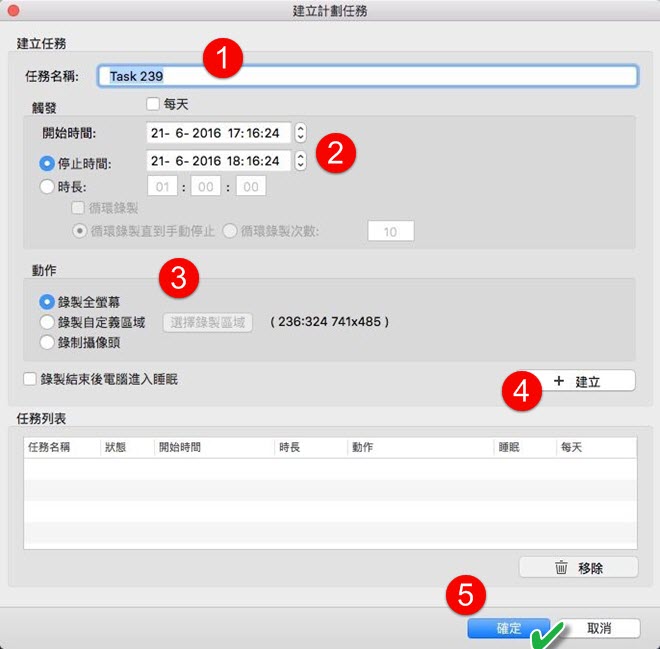
Mac內建的螢幕錄製工具
這個一般是指QuickTimePlayer,用這種方法對Mac螢幕錄影,很多人會反應說「沒有聲音」,到底是怎麼回事呢?讓我們使用一遍就知道了。
- 右擊Mac下排的QuickTimePlayer,選擇「新建螢幕錄製」
- 在彈出來的小視窗中,點擊中間的紅點,選擇是否錄製麥克風的聲音和顯示滑鼠點
- 再點擊小紅點就可以開始錄製了
- 可以按一下錄製全螢幕,也可以拖動錄製螢幕的一部分
- 點擊選擇錄製區域中間的「開始錄製」
- 螢幕中高亮部分就是正在錄製的區域,點擊電腦最上面的菜單上的「停止鍵」結束錄製
- 在自動跳出來的影片中,就可以看到剛剛錄製的內容
- 按一下左上角的叉號,就可以選擇是否儲存剛剛錄製的影片,以及編輯影片的名稱和儲存的位置
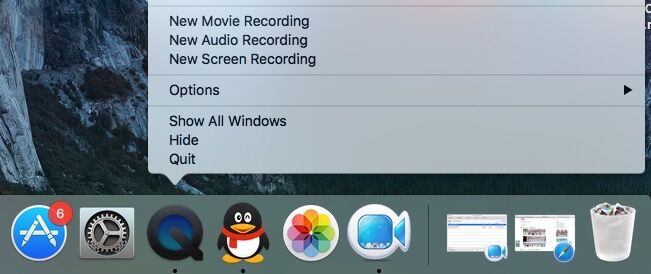
通過上面的步驟我們可以看出,用QuickTimePlayer這個Mac螢幕錄影程式的時候,在「聲音」選擇上的局限很大,只能錄製系統內建的麥克風的聲音,如果我插上耳機,就錄不到電腦裡面的聲音了。而且,相對於Mac螢幕錄影王,在功能方面還是比較單一的。
以上就是Mac螢幕錄影的簡單介紹,如果不知道哪種方法比較適合自己,都嘗試一下就知道了。

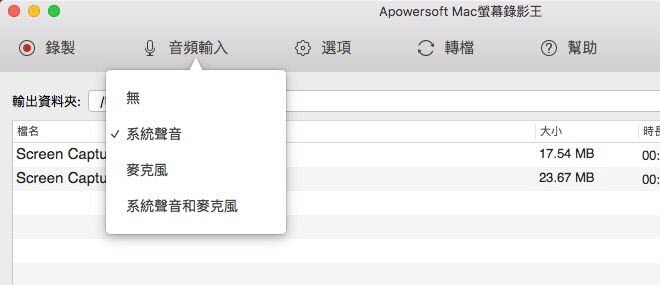
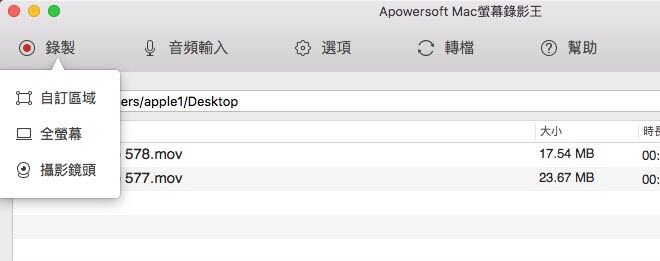
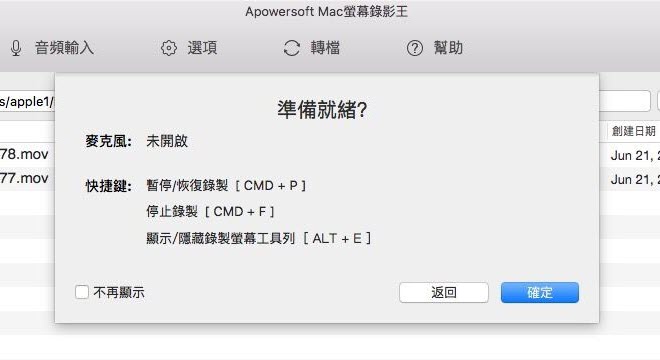
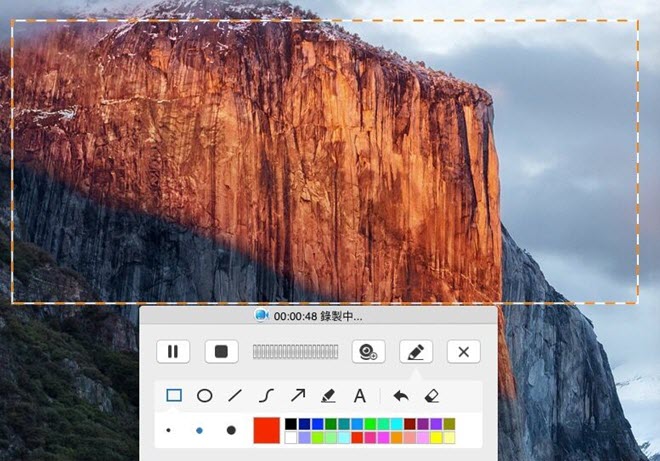
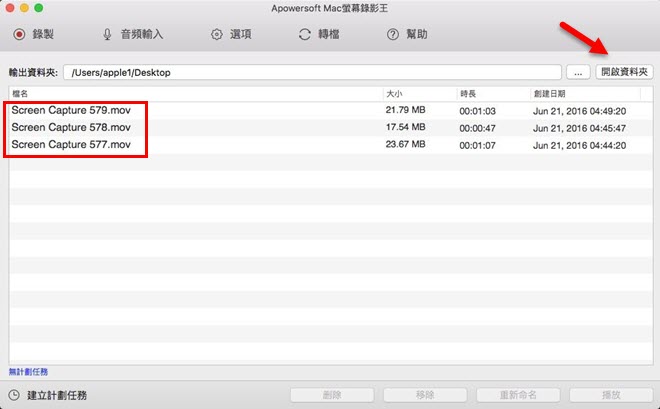

我要評論